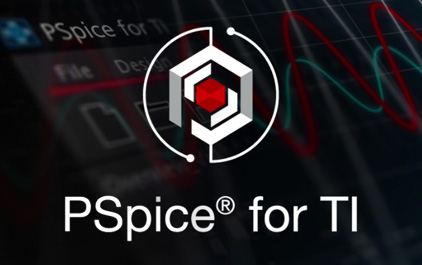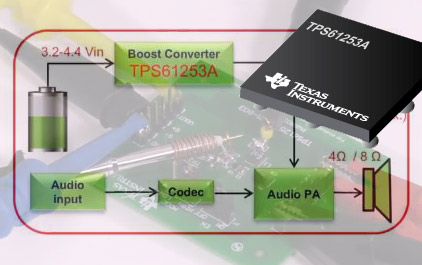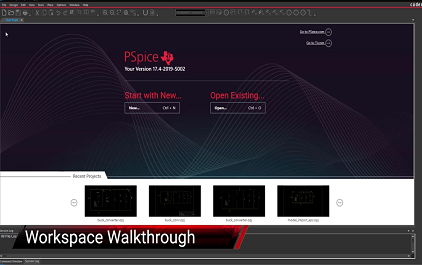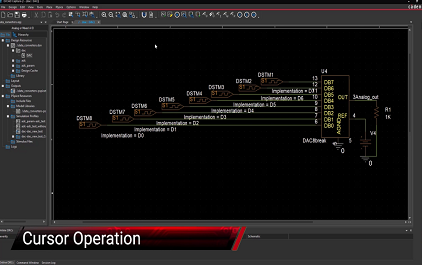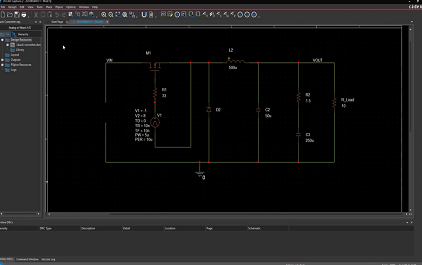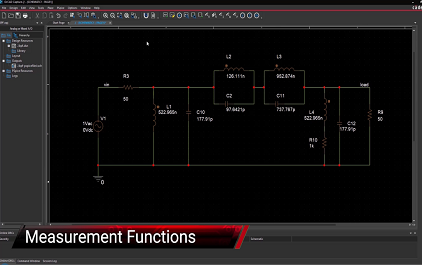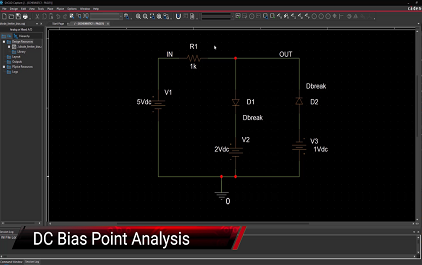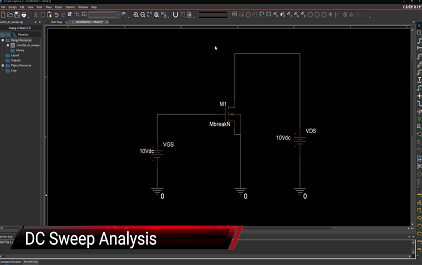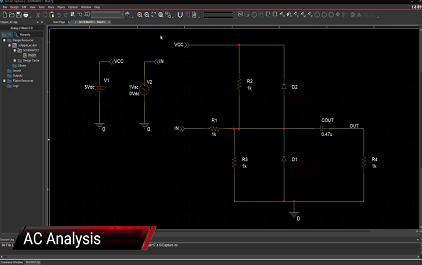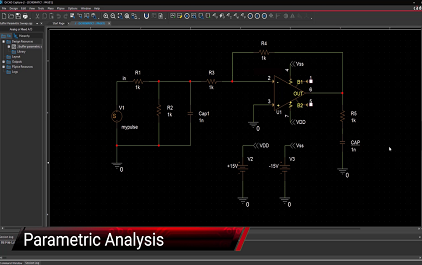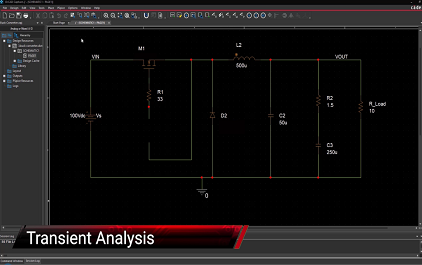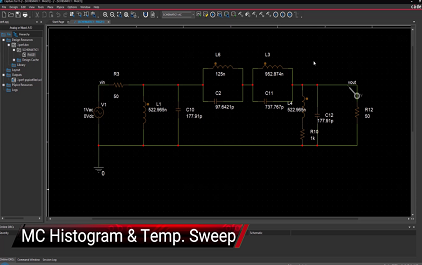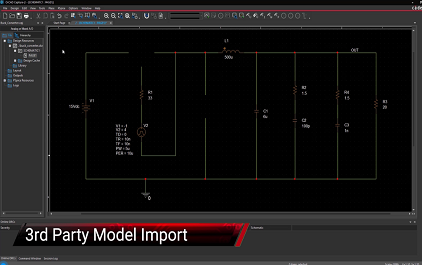设计工具和仿真
最新课程
- 解决汽车摄像头模块中的设计难题
- 利用智能传感激发创新
- 利用 TI 的逻辑封装创新节省电路板空间
- 比较三相工业系统的交流/直流电源转换拓扑
- 三相工业系统的交流/直流(AC-DC)电源转换拓扑
- TI 高压研讨会
- 从零开始学 PSpice® for TI 仿真工具 - 手把手操作实训课程
- 高压系统功能安全简介
- 揭秘高压应用安规中的电气间隙和爬电距离
- 管理微型逆变器中的电源转换挑战
热门课程
第 3 方模型导入
在本视频中,您将了解
如何在任何电子元件 供应商网站快速下载
PSpice 模型 并将其用于您的
电路仿真。
本电路中会导入并使用
第三方 GaN FET 模型和二极管。
从 pspice.com 上的模型库中,
下载要在电路中 使用的 GaN FET 元件的
PSpice 文件。
此文件包含用于 PSpice 仿真所需要的
必要网表信息。
将文件另存为 EPC2023.lib。
同样,转到此网页, 并下载电路中要使用的
功率二极管的 PSpice 库文件。
将此文件保存在 同一项目目录中。
需要使用这些 电子元件的 OLB 符号,
才能在原理图上 对它们进行表示。
您可以在 PSpice 中 使用“Generate Part”功能
快速创建这些元件的 原理图符号,并将下载的
.lib 文件与这些符号关联。
首先,我们为 GaN FET PSpice 模型创建符号。
在网表文件选项中,
浏览并选择之前 保存的 EPC2023.lib 文件。
默认情况下,.OLB 器件和 .lib 文件的目标库路径
相同。
如果未选中“Create new part”和 “Pick symbol manually”,
请选中这两个选项。
接下来会打开 “Model Import Wizard”,
您可以为此模型 关联一个原理图符号。
要让新器件的符号
类似于 PSpice 安装库中的器件,
请点击“Associate Symbol”。
在这种情况下, 我们已经选择了库
breakout.olb。
从建议的“Matching Symbols” 列表中,选择“MbreakN3”。
此时会弹出一个窗口, 需要您定义该新元件的
符号与终端的映射。
此对话框用于确认 我们已基于下载的库
成功创建符号。
同样,您也需要为此 二极管元件创建符号。
浏览并选择二极管元件的
.lib 文件。
请注意,PSpice 提供了 自动建议的二极管符号,
用于与此 .lib 文件关联。
点击“Finish” 完成符号创建过程。
选择“Place Part”图标, 然后浏览至之前创建的
符号。
将导入的器件 放置在原理图上。
创建仿真配置文件, 命名为“transient”,
总运行时间为 4 毫秒。
原理图上的错误和警告
将实时显示在 “Online DRCs”窗格中。
此处的警告旨在提醒您 需配置此项目中新导入的
元件的库。
因此,在运行仿真之前,
请确保配置新库
并将其添加到您的设计中。
在原理图上添加
电压标记和电流标记。
现在,运行仿真。
输出电压、GaN FET 源和
二极管电流均基于 原理图中放置的标记
进行显示。
我们再添加一个标记 用于绘制负载电流波形,
然后重新运行仿真。
请注意,此时只显示了 前三个波形,未显示
负载电流的波形。
原因在于,PSpice for TI 用户在原理图中使用任何
第三方模型进行仿真时,
一次最多能够绘制
三个预分配信号的波形。
禁用您希望 在仿真中省略的标记。
要启用您选择的任何标记,
只需右键点击该标记 并选择“Mark Special”。
请注意,此时显示了 所选的三个波形,其中包括
负载电流波形。
因此,PSpice 支持
您每次选择和探测
任何三个信号。
如果将导入的模型替换为
PSpice 安装自带的模型,
则对一次可以 绘制的波形的数量
没有限制。
请注意,此时显示了 所有四个标记对应的
波形。
您已掌握如何使用
来自任何电子元件 供应商网站的 PSpice 模型
并将其用于电路仿真中。
-
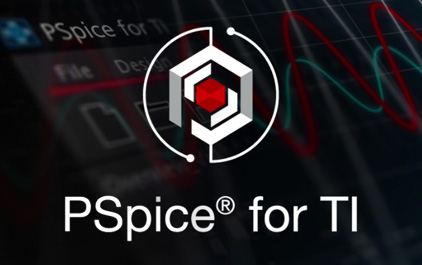 未学习 简要概述
未学习 简要概述
-
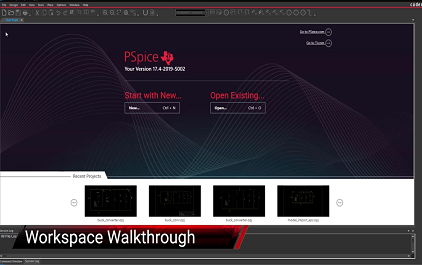 未学习 工作区演练
未学习 工作区演练
-
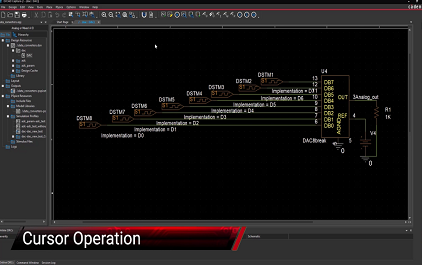 未学习 光标操作
未学习 光标操作
-
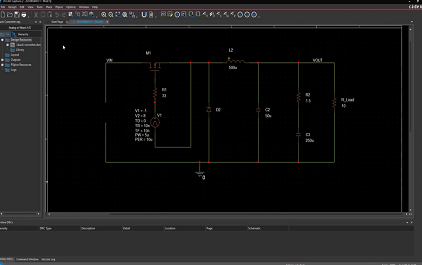 未学习 波形和绘图设置
未学习 波形和绘图设置
-
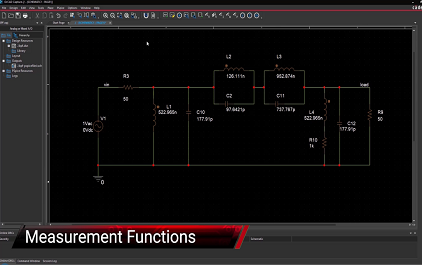 未学习 测量函数
未学习 测量函数
-
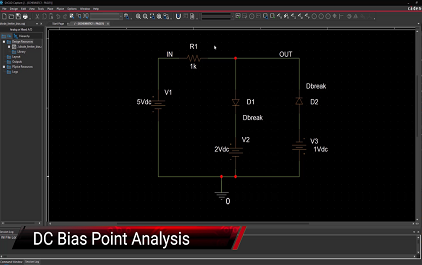 未学习 直流偏置点分析
未学习 直流偏置点分析
-
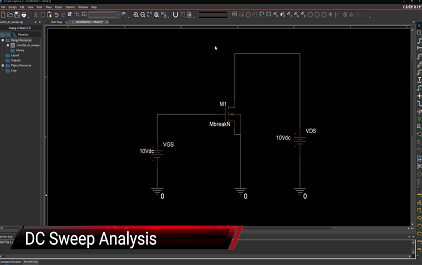 未学习 直流扫描分析
未学习 直流扫描分析
-
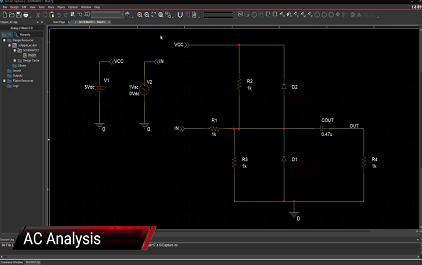 未学习 交流扫描分析
未学习 交流扫描分析
-
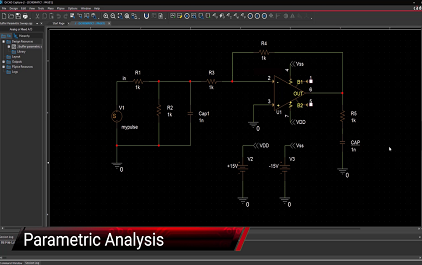 未学习 参数扫描分析
未学习 参数扫描分析
-
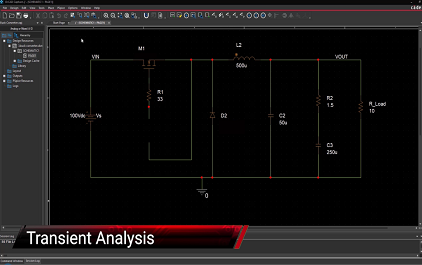 未学习 瞬态分析
未学习 瞬态分析
-
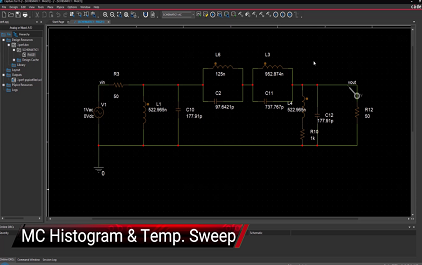 未学习 蒙特卡洛直方图和温度扫描分析
未学习 蒙特卡洛直方图和温度扫描分析
-
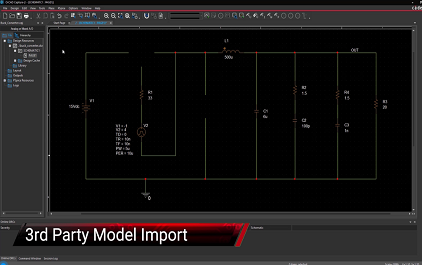 未学习 第 3 方模型导入
未学习 第 3 方模型导入
-
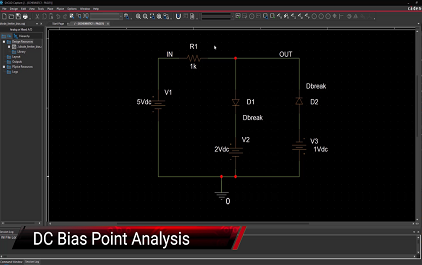 未学习 (中文)直流偏置点分析
未学习 (中文)直流偏置点分析
-
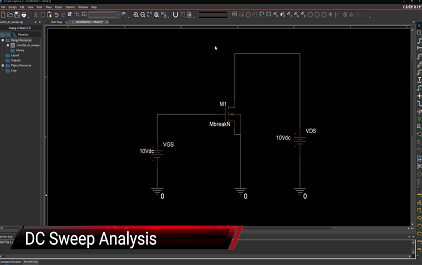 未学习 (中文)直流扫描分析
未学习 (中文)直流扫描分析
-
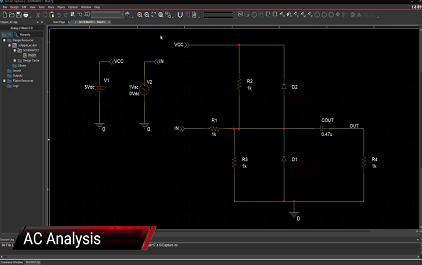 未学习 (中文)交流扫描分析
未学习 (中文)交流扫描分析
-
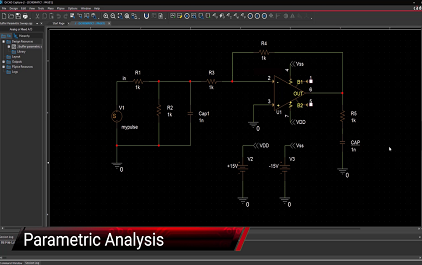 未学习 (中文)参数扫描分析
未学习 (中文)参数扫描分析
 视频简介
视频简介
第 3 方模型导入
在不到 5 分钟的时间内,您将了解如何从任何电子元件供应商网站下载任何 PSpice 模型,以便在 PSpice for TI 工具中用于您的电路仿真。该视频可帮助您识别使用 PSpice 仿真所需的网表信息。使用模型导入向导,您将逐步完成为新模型轻松关联原理图符号的步骤。工具中的消息将提醒您配置组件以确保您的模拟正常运行。