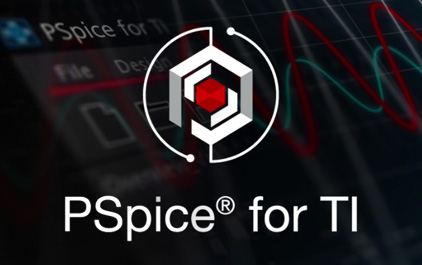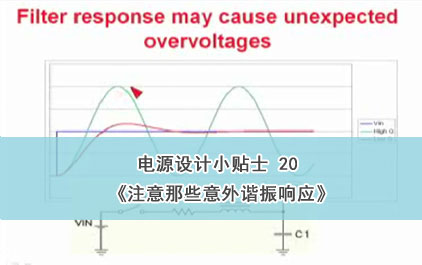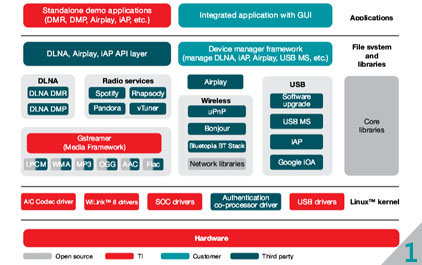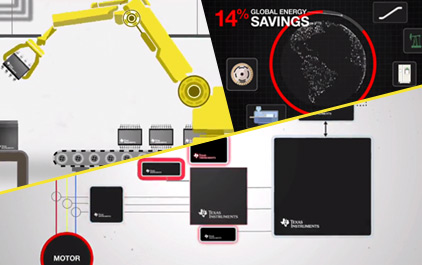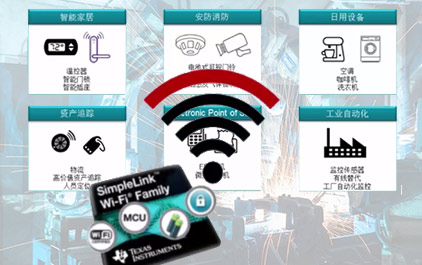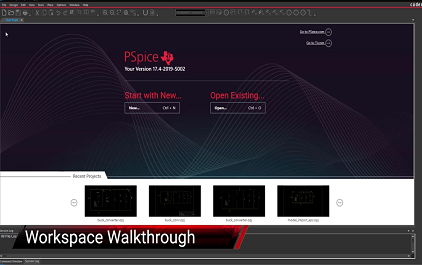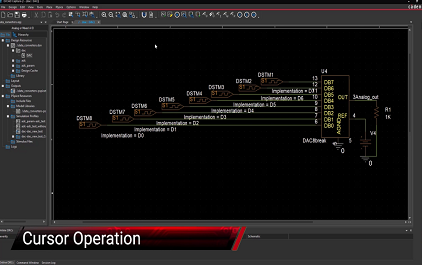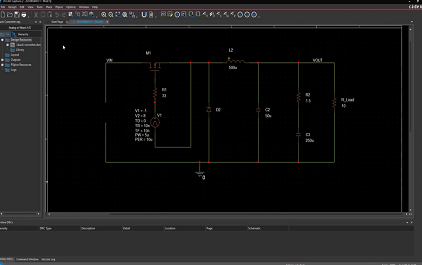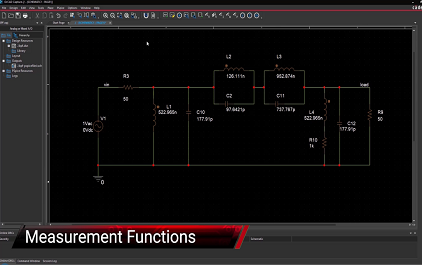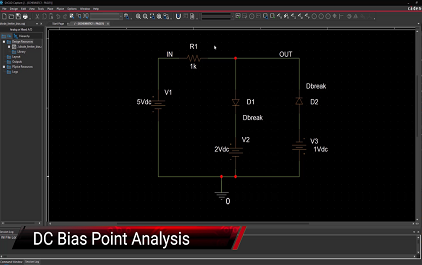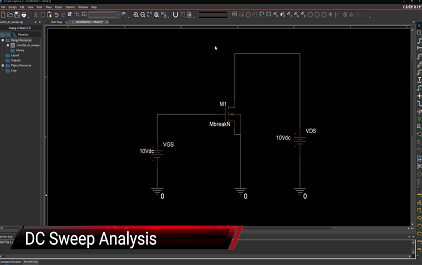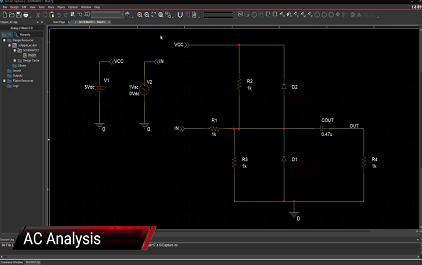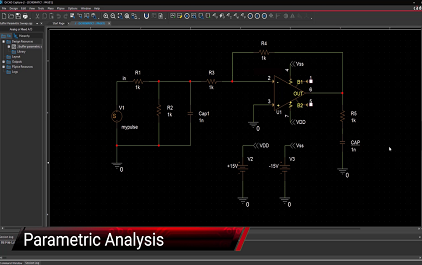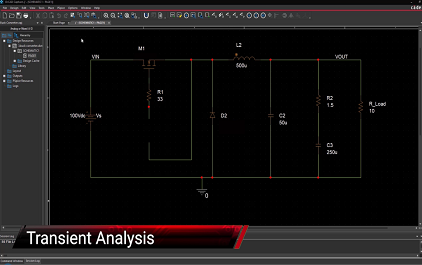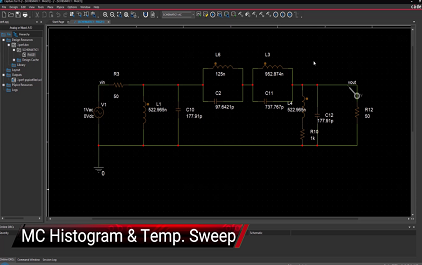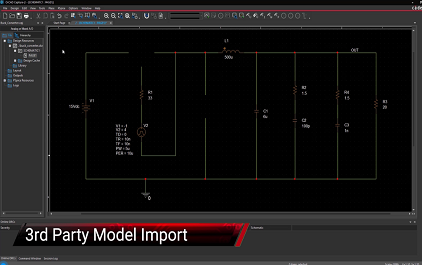设计工具和仿真
最新课程
- 解决汽车摄像头模块中的设计难题
- 利用智能传感激发创新
- 利用 TI 的逻辑封装创新节省电路板空间
- 比较三相工业系统的交流/直流电源转换拓扑
- 三相工业系统的交流/直流(AC-DC)电源转换拓扑
- TI 高压研讨会
- 从零开始学 PSpice® for TI 仿真工具 - 手把手操作实训课程
- 高压系统功能安全简介
- 揭秘高压应用安规中的电气间隙和爬电距离
- 管理微型逆变器中的电源转换挑战
热门课程
工作区演练
在本视频中,您将了解 如何在 PSpice 工作区中
轻松导航和使用 OrCAD Capture
来创建并测试电路。
要查看工作区中的内容,
首先需要创建 一个新的项目。
将项目命名为 “Workspace Walkthrough”
并选择位置进行保存。
这样可以激活工作空间,
以便您创建原理图 并运行 PSpice 仿真。
现在,我们开始绘制 一个简单同相放大器的
电路。
您可以在原理图上 放置各种元件。
只需在工具栏菜单中的 “Place”中找到这些元件。
从选项中选择“Resistor”
并将其放在原理图上。
访问建模应用, 可为您的电路放置
任何类型的源。
从选项中选择“DC”源
并设定电压为 12 伏。
现在,配置用于 瞬态分析的“Sine”源,
并将其放在原理图上。
转到“PSpice Part Search”,
访问德州仪器 (TI) 的元件 和所有其他内置模型。
您可以按类别搜索模型,
并将其放在原理图上。
或者,也可以按型号 ,甚至按任何要查找的
模型详细信息进行搜索。
要为电路放置 接地元件,请使用键盘
快捷键 G。
接下来,将原理图中的 元件快速连接起来。
要查看任何 器件的 PSpice 模型,
选择该器件,然后右键点击 并选择“View PSpice Model”。
要查看 TI 元件的数据表,
选择该元件,然后右键 点击并从选项中选择
“Open Product Page”。
如果想要分析电路,
首先必须创建 新的仿真配置文件。
点击此图标, 将其命名为“transient”。
将瞬态分析仿真的 总运行时间设置为
10 毫秒。
然后在此添加电压标记, 以便绘制输出和输入
电压波形。
现在,您即可运行仿真。
会根据原理图上 放置的标记显示
相应的波形。
要在 PSpice 中启用游标, 请点击切换开启/关闭的
图标。
此外,您还可以 从 PSpice GUI 编辑
当前的仿真设置, 并使用新设置重新运行
仿真。
可在此处查看 仿真输出文本文件。
要打开 PSpice 内部 任何现成可用的 TI 元件的
参考设计,请右键点击 该元件并选择相应的
选项。
您可以选择任一 与该项目关联的
现有仿真配置文件, 使其处于活动状态
并运行仿真。
此外,您可以在多个 项目原理图和文件之间
进行轻松切换。
要按您的偏好设置 应用和原理图主题,
请转到“Options”下的 “Preferences”。
“Project Manager”选项卡 将所有与您的项目相关的
资源组织在一起。
最后,“PSpice Resources” 选项卡中包含所有
仿真文件、模型库
以及项目的 仿真配置文件。
现在,您可以成功导航
并使用 OrCAD Capture 和 PSpice 环境构建电路
并对其进行仿真。
-
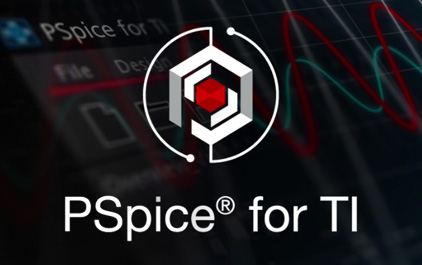 未学习 简要概述
未学习 简要概述
-
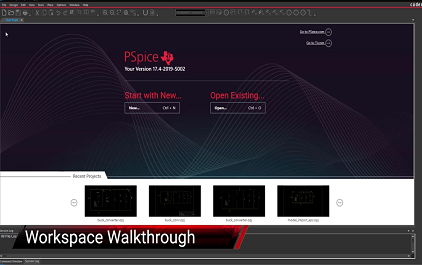 未学习 工作区演练
未学习 工作区演练
-
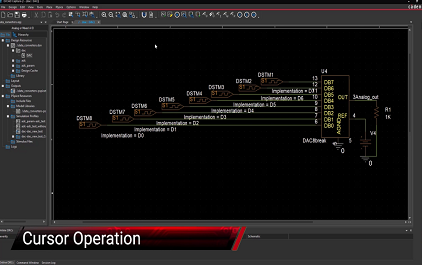 未学习 光标操作
未学习 光标操作
-
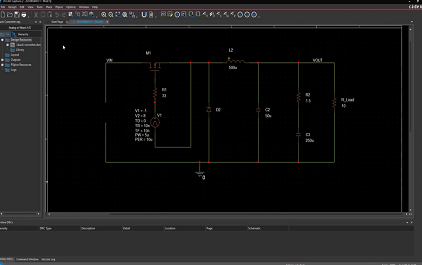 未学习 波形和绘图设置
未学习 波形和绘图设置
-
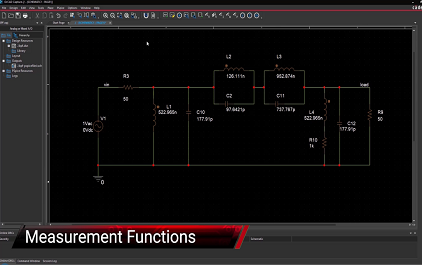 未学习 测量函数
未学习 测量函数
-
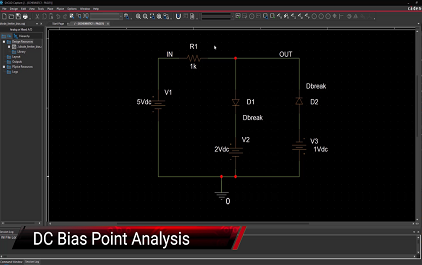 未学习 直流偏置点分析
未学习 直流偏置点分析
-
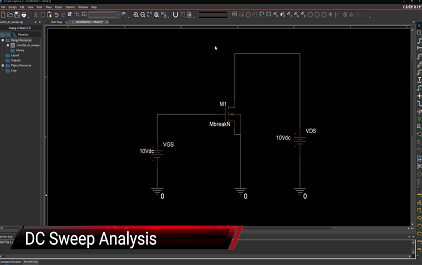 未学习 直流扫描分析
未学习 直流扫描分析
-
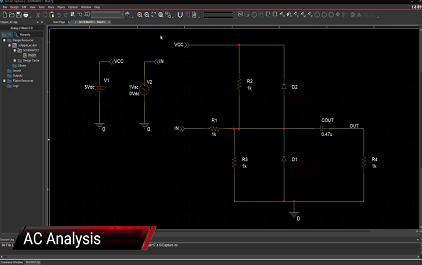 未学习 交流扫描分析
未学习 交流扫描分析
-
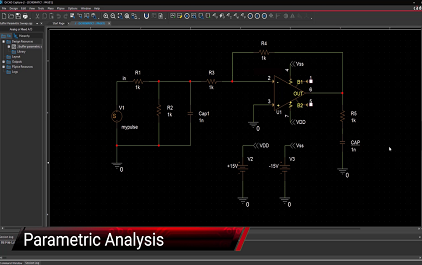 未学习 参数扫描分析
未学习 参数扫描分析
-
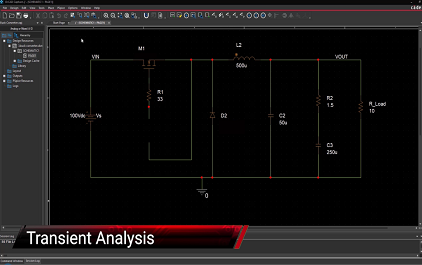 未学习 瞬态分析
未学习 瞬态分析
-
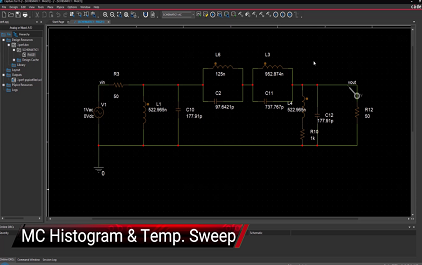 未学习 蒙特卡洛直方图和温度扫描分析
未学习 蒙特卡洛直方图和温度扫描分析
-
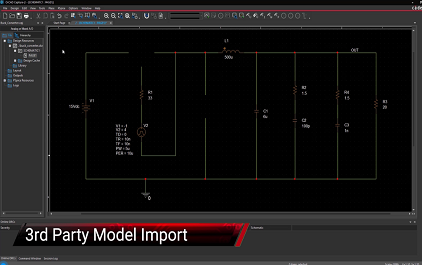 未学习 第 3 方模型导入
未学习 第 3 方模型导入
-
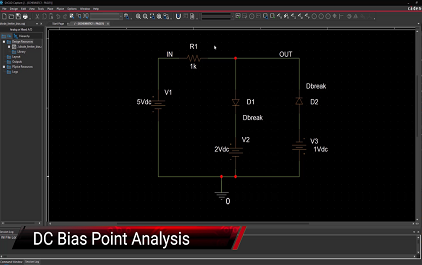 未学习 (中文)直流偏置点分析
未学习 (中文)直流偏置点分析
-
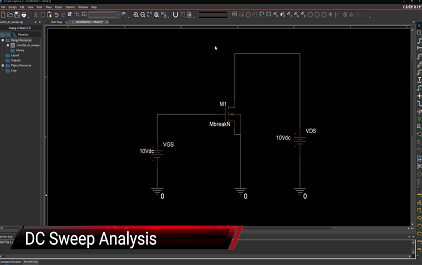 未学习 (中文)直流扫描分析
未学习 (中文)直流扫描分析
-
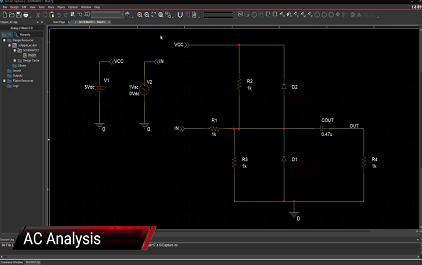 未学习 (中文)交流扫描分析
未学习 (中文)交流扫描分析
-
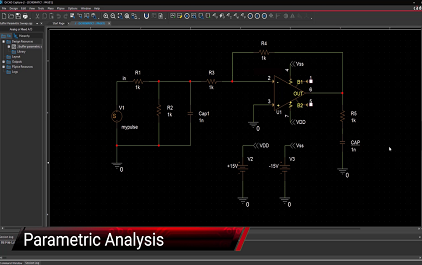 未学习 (中文)参数扫描分析
未学习 (中文)参数扫描分析
 视频简介
视频简介
工作区演练
准备好开始您的 PSpice 模拟了吗?在不到 5 分钟的时间内,该视频将涵盖开始使用 PSpice for TI 设计和仿真工具所需了解的所有基础知识。您将学习如何使用内置的 TI 模型库和其他行为模型来获取原理图。该视频详细介绍了如何在原理图中查看模型以及如何在工具中快速查看数据表和其他资源。您还将学习运行仿真并定制波形输出以满足您的特定需求。观看此视频后,您将获得构建和模拟电路所需的资源