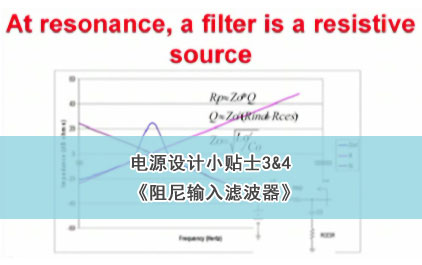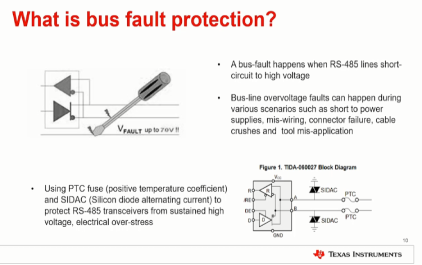CapTIvate Technology软件设计快速指南(四) - 实验一 如何通过CDC创建项目工程
播放器加载失败: 未检测到Flash Player,请到
安装
将在30s后自动为您播放下一课程
欢迎回到Captivate Technology 软件设计快速指南系列课程 接下来我将带领大家进行一个实验 教大家如何生成一个CDC的工程 本次实验所用到的[Inaudible]板 包括 我们Captivate Development Kit 里面所包含的Easy [Inaudible] 以及我们FR2633的Captivate Board 我们本次实验所使用的触摸面板 是我们的BSWP触摸面板 如图显示了我们这块BSWP触摸面板 所有的Cap IO的配置情况 接下来我要带领大家 完成本次实验的 操作过程 好 现在我们来打开我们 Captivate Design Center的用户界面 首先呢 我们需要新建一个工程 我们可以命名这个工程为 Lab 1 好 这样我们 这样一个名称为Lab 1的工程 就已经建立完成 首先呢 我们需要放置我们的MCU 双击MCU图标 打开MCU 配置页面 将我们的MCU 命名为MSP430 FR2633 然后呢 我们选择我们所使用的 器件的型号 大家可以看到 我们所使用的这个MCU 所具有的Captivate IO数为16 我们可以将我们通信方式改变为 BULK i2C 然后点击OK 接下来 我们需要放置我们 所有的Touch Sensor 首先我们可以看到我们的板子上面 有八个按键 所以 我们需要去放置Button Group 双键Button Group图标 进入Button Group的配置页面 我们将Button Group的名称修改为 keypad sensor 那我们所使用的这个BSWP触摸板 所有的按键 Sensor 均为Self Mode 所以我们需要修改它为Self Mode 那么在这里呢 我们可以看到 有Element的Count 表示的我们这个 Button Group的Button的数量 我们将它修改为8个 回车 大家可以看到这块 这个Button Group 已经不是刚才的图标了 它现在已经具有了由RX00 到RX07 这样8个按键 那么配置完成 我们点OK 可以看到 Button Group 的形状已经更改 我们可以调整一下 适当调整一下 它的位置 接下来我们 需要放置我们的一个滑条 我们可以 直接拖动滑条到我们的工作面板 双击滑条 配置页面 修改滑条名称 更改为Self Mode 那我们这个滑条 是具有4个Element的 所以无需修改 接下来我们放置滚轮 修改滚轮名称 修改滚轮模式为Self Mode 我们的滚轮具有3个Element 所以无需修改 接下来 我们 放置我们的接近感应的Sensor 修改接近感应的Sensor名称 模式修改为Self Mode 我们接近感应只有一个IO 好 到此呢 我们就放置完毕 所有的Touch Sensor 以及我们的MCU 我们重新点开MCU的 操作页面,在左侧 我们 可以看到Unconnected的 没有连接的 Touch Sensor的IO 我们可以看到 我们刚才所配置的 所有Touch Sensor的IO口 全部处于没有连接的状态 那么 此时呢 我们右边这样一个图标 显示的是 Errors 而且是红色的 表示 我们现在的MCU 和我们所有的Touch Sensor 并没有正确的连接 那么如何做到正确连接呢 TI的CDC软件工具 提供了 一键式的自动连接模式 我们可以直接点击 Auto-Assign按键 好 大家可以看到 在左侧 Unconnected 这个区域呢 我们已经没有了 所有的Cap IO已经被适当地配置在 所有的我们MCU的IO口上去 在右侧呢 我们看到 有一个叫做Time Cycle的 表格 这个表示呢 我们所有的Sensor配置完毕以后 我们实际的一个扫描 的一个顺序 当我们所有的IO配置完成以后 我们可以看到 右侧的 原先的 Errors键 已经变成绿色的OK 表示 此刻我们的MCU 和我们Touch Sensor已经 正确的配置了 那么 正确配置以后 我们可以看到 我们MCU上面 被使用到的IO 会比没有被使用到的IO稍微有所突出 我们再次双击MCU控制页面 此时呢 我们所有的Cap IO和MCU 都已经配置完成 我们的工程已经生成了 然后呢 我们需要去生成 我们的用户的源代码 点击Generate Source Code 由于我们是第一次生成 所以我们选择Create New Project 在这个地方呢 是选择 我所生成的 这个源代码 所存放的位置 建议大家去选择默认位置 好了 这个时候呢 我们的 工程就已经生成了 我们可以打开目录 看到 在我们的Cativate工程下面 有一个SSRC文件目录 该文件目录 就是我们刚才所生成的用户源代码 包括了IAR 和CCS两种工程格式 那么接下来呢 我们需要通过 我们的CCS 来导入我们所生成的工程 选择我们的Lab 1 CCS会自动识别 我们所生成的CCS工程格式 导入 那这就是我们 刚才所生成的用户源代码 是一个完全符合 CCS工程架构的一个标准工程 我们可以看到 Captivate_Config下面 包含了我们自动生成的 所有关于我们刚才所图形化配置的 Sensor的原代码配置 梦函数下面 我们有一个基本的 透过我们板上LED的一个 示例 我们可以将这个工程 下载到我们的板子上面去 大家在第一次编译的时候 由于我们调用了CCS所固有的函数库 所以第一次编译这个函数库 可能需要几分钟时间 好 我们现在程序就已经编译下载完毕 我们点击运行 回到我们的CDC 我们可以 点击菜单上面 Communications / Connects 此时我们可以看到 左下角 HID Connected表示 我们正在运行的板子 已经和我们的CDC 进行了一个连接 那我们打开我们的Button 这样一个控制页面 我们可以看到我们的Channel Data 当我按键的 有按下的时候 我可以看到 我的Button的值 是有变化的 红色代表我的Delta值 在没有按下的情况下 我的Delta值为0 表示我的Count值和 我的LTA值 是相等的 当我有按下的时候 Count的值有变化 相对LTA值产生了 一个Delta值 在这块呢 是我们的一个单通道的一个 随着时间的一个轴的变化值 这个对话框呢 显示的是我们的一个 Raw Data的一个列表 包括我的LTA值 Count值 Delta值 threshold, touch threshold值 我们可以看到当我按下去的时候 这样的Delta会有68 我的LTA有483 好 谢谢大家
欢迎回到Captivate Technology 软件设计快速指南系列课程 接下来我将带领大家进行一个实验 教大家如何生成一个CDC的工程 本次实验所用到的[Inaudible]板 包括 我们Captivate Development Kit 里面所包含的Easy [Inaudible] 以及我们FR2633的Captivate Board 我们本次实验所使用的触摸面板 是我们的BSWP触摸面板 如图显示了我们这块BSWP触摸面板 所有的Cap IO的配置情况 接下来我要带领大家 完成本次实验的 操作过程 好 现在我们来打开我们 Captivate Design Center的用户界面 首先呢 我们需要新建一个工程 我们可以命名这个工程为 Lab 1 好 这样我们 这样一个名称为Lab 1的工程 就已经建立完成 首先呢 我们需要放置我们的MCU 双击MCU图标 打开MCU 配置页面 将我们的MCU 命名为MSP430 FR2633 然后呢 我们选择我们所使用的 器件的型号 大家可以看到 我们所使用的这个MCU 所具有的Captivate IO数为16 我们可以将我们通信方式改变为 BULK i2C 然后点击OK 接下来 我们需要放置我们 所有的Touch Sensor 首先我们可以看到我们的板子上面 有八个按键 所以 我们需要去放置Button Group 双键Button Group图标 进入Button Group的配置页面 我们将Button Group的名称修改为 keypad sensor 那我们所使用的这个BSWP触摸板 所有的按键 Sensor 均为Self Mode 所以我们需要修改它为Self Mode 那么在这里呢 我们可以看到 有Element的Count 表示的我们这个 Button Group的Button的数量 我们将它修改为8个 回车 大家可以看到这块 这个Button Group 已经不是刚才的图标了 它现在已经具有了由RX00 到RX07 这样8个按键 那么配置完成 我们点OK 可以看到 Button Group 的形状已经更改 我们可以调整一下 适当调整一下 它的位置 接下来我们 需要放置我们的一个滑条 我们可以 直接拖动滑条到我们的工作面板 双击滑条 配置页面 修改滑条名称 更改为Self Mode 那我们这个滑条 是具有4个Element的 所以无需修改 接下来我们放置滚轮 修改滚轮名称 修改滚轮模式为Self Mode 我们的滚轮具有3个Element 所以无需修改 接下来 我们 放置我们的接近感应的Sensor 修改接近感应的Sensor名称 模式修改为Self Mode 我们接近感应只有一个IO 好 到此呢 我们就放置完毕 所有的Touch Sensor 以及我们的MCU 我们重新点开MCU的 操作页面,在左侧 我们 可以看到Unconnected的 没有连接的 Touch Sensor的IO 我们可以看到 我们刚才所配置的 所有Touch Sensor的IO口 全部处于没有连接的状态 那么 此时呢 我们右边这样一个图标 显示的是 Errors 而且是红色的 表示 我们现在的MCU 和我们所有的Touch Sensor 并没有正确的连接 那么如何做到正确连接呢 TI的CDC软件工具 提供了 一键式的自动连接模式 我们可以直接点击 Auto-Assign按键 好 大家可以看到 在左侧 Unconnected 这个区域呢 我们已经没有了 所有的Cap IO已经被适当地配置在 所有的我们MCU的IO口上去 在右侧呢 我们看到 有一个叫做Time Cycle的 表格 这个表示呢 我们所有的Sensor配置完毕以后 我们实际的一个扫描 的一个顺序 当我们所有的IO配置完成以后 我们可以看到 右侧的 原先的 Errors键 已经变成绿色的OK 表示 此刻我们的MCU 和我们Touch Sensor已经 正确的配置了 那么 正确配置以后 我们可以看到 我们MCU上面 被使用到的IO 会比没有被使用到的IO稍微有所突出 我们再次双击MCU控制页面 此时呢 我们所有的Cap IO和MCU 都已经配置完成 我们的工程已经生成了 然后呢 我们需要去生成 我们的用户的源代码 点击Generate Source Code 由于我们是第一次生成 所以我们选择Create New Project 在这个地方呢 是选择 我所生成的 这个源代码 所存放的位置 建议大家去选择默认位置 好了 这个时候呢 我们的 工程就已经生成了 我们可以打开目录 看到 在我们的Cativate工程下面 有一个SSRC文件目录 该文件目录 就是我们刚才所生成的用户源代码 包括了IAR 和CCS两种工程格式 那么接下来呢 我们需要通过 我们的CCS 来导入我们所生成的工程 选择我们的Lab 1 CCS会自动识别 我们所生成的CCS工程格式 导入 那这就是我们 刚才所生成的用户源代码 是一个完全符合 CCS工程架构的一个标准工程 我们可以看到 Captivate_Config下面 包含了我们自动生成的 所有关于我们刚才所图形化配置的 Sensor的原代码配置 梦函数下面 我们有一个基本的 透过我们板上LED的一个 示例 我们可以将这个工程 下载到我们的板子上面去 大家在第一次编译的时候 由于我们调用了CCS所固有的函数库 所以第一次编译这个函数库 可能需要几分钟时间 好 我们现在程序就已经编译下载完毕 我们点击运行 回到我们的CDC 我们可以 点击菜单上面 Communications / Connects 此时我们可以看到 左下角 HID Connected表示 我们正在运行的板子 已经和我们的CDC 进行了一个连接 那我们打开我们的Button 这样一个控制页面 我们可以看到我们的Channel Data 当我按键的 有按下的时候 我可以看到 我的Button的值 是有变化的 红色代表我的Delta值 在没有按下的情况下 我的Delta值为0 表示我的Count值和 我的LTA值 是相等的 当我有按下的时候 Count的值有变化 相对LTA值产生了 一个Delta值 在这块呢 是我们的一个单通道的一个 随着时间的一个轴的变化值 这个对话框呢 显示的是我们的一个 Raw Data的一个列表 包括我的LTA值 Count值 Delta值 threshold, touch threshold值 我们可以看到当我按下去的时候 这样的Delta会有68 我的LTA有483 好 谢谢大家
欢迎回到Captivate Technology
软件设计快速指南系列课程
接下来我将带领大家进行一个实验
教大家如何生成一个CDC的工程
本次实验所用到的[Inaudible]板 包括
我们Captivate Development Kit 里面所包含的Easy [Inaudible]
以及我们FR2633的Captivate Board
我们本次实验所使用的触摸面板
是我们的BSWP触摸面板
如图显示了我们这块BSWP触摸面板
所有的Cap IO的配置情况
接下来我要带领大家 完成本次实验的
操作过程
好 现在我们来打开我们 Captivate Design Center的用户界面
首先呢 我们需要新建一个工程
我们可以命名这个工程为
Lab 1
好 这样我们 这样一个名称为Lab 1的工程
就已经建立完成
首先呢 我们需要放置我们的MCU
双击MCU图标
打开MCU 配置页面
将我们的MCU 命名为MSP430
FR2633 然后呢 我们选择我们所使用的
器件的型号
大家可以看到 我们所使用的这个MCU
所具有的Captivate IO数为16
我们可以将我们通信方式改变为
BULK i2C 然后点击OK
接下来 我们需要放置我们 所有的Touch Sensor
首先我们可以看到我们的板子上面
有八个按键
所以 我们需要去放置Button Group
双键Button Group图标
进入Button Group的配置页面
我们将Button Group的名称修改为
keypad sensor
那我们所使用的这个BSWP触摸板
所有的按键 Sensor 均为Self Mode
所以我们需要修改它为Self Mode
那么在这里呢 我们可以看到 有Element的Count
表示的我们这个 Button Group的Button的数量
我们将它修改为8个
回车
大家可以看到这块
这个Button Group 已经不是刚才的图标了
它现在已经具有了由RX00 到RX07
这样8个按键
那么配置完成 我们点OK
可以看到 Button Group 的形状已经更改
我们可以调整一下 适当调整一下 它的位置
接下来我们 需要放置我们的一个滑条
我们可以 直接拖动滑条到我们的工作面板
双击滑条 配置页面
修改滑条名称
更改为Self Mode
那我们这个滑条 是具有4个Element的
所以无需修改
接下来我们放置滚轮
修改滚轮名称
修改滚轮模式为Self Mode
我们的滚轮具有3个Element
所以无需修改
接下来 我们 放置我们的接近感应的Sensor
修改接近感应的Sensor名称
模式修改为Self Mode
我们接近感应只有一个IO
好
到此呢 我们就放置完毕 所有的Touch Sensor
以及我们的MCU
我们重新点开MCU的
操作页面,在左侧 我们 可以看到Unconnected的 没有连接的
Touch Sensor的IO
我们可以看到 我们刚才所配置的
所有Touch Sensor的IO口
全部处于没有连接的状态
那么 此时呢
我们右边这样一个图标 显示的是
Errors 而且是红色的
表示 我们现在的MCU
和我们所有的Touch Sensor 并没有正确的连接
那么如何做到正确连接呢
TI的CDC软件工具 提供了
一键式的自动连接模式
我们可以直接点击 Auto-Assign按键
好 大家可以看到 在左侧
Unconnected 这个区域呢
我们已经没有了
所有的Cap IO已经被适当地配置在
所有的我们MCU的IO口上去
在右侧呢 我们看到 有一个叫做Time Cycle的
表格 这个表示呢
我们所有的Sensor配置完毕以后
我们实际的一个扫描 的一个顺序
当我们所有的IO配置完成以后
我们可以看到 右侧的 原先的 Errors键
已经变成绿色的OK
表示 此刻我们的MCU 和我们Touch Sensor已经
正确的配置了
那么 正确配置以后 我们可以看到
我们MCU上面 被使用到的IO
会比没有被使用到的IO稍微有所突出
我们再次双击MCU控制页面
此时呢 我们所有的Cap IO和MCU
都已经配置完成
我们的工程已经生成了
然后呢 我们需要去生成 我们的用户的源代码
点击Generate Source Code
由于我们是第一次生成
所以我们选择Create New Project
在这个地方呢 是选择 我所生成的 这个源代码
所存放的位置 建议大家去选择默认位置
好了 这个时候呢 我们的
工程就已经生成了
我们可以打开目录 看到 在我们的Cativate工程下面
有一个SSRC文件目录
该文件目录 就是我们刚才所生成的用户源代码
包括了IAR 和CCS两种工程格式
那么接下来呢 我们需要通过 我们的CCS
来导入我们所生成的工程
选择我们的Lab 1
CCS会自动识别 我们所生成的CCS工程格式
导入
那这就是我们 刚才所生成的用户源代码
是一个完全符合 CCS工程架构的一个标准工程
我们可以看到 Captivate_Config下面
包含了我们自动生成的
所有关于我们刚才所图形化配置的
Sensor的原代码配置
梦函数下面
我们有一个基本的 透过我们板上LED的一个
示例
我们可以将这个工程 下载到我们的板子上面去
大家在第一次编译的时候
由于我们调用了CCS所固有的函数库
所以第一次编译这个函数库 可能需要几分钟时间
好 我们现在程序就已经编译下载完毕
我们点击运行
回到我们的CDC 我们可以 点击菜单上面
Communications / Connects
此时我们可以看到 左下角
HID Connected表示 我们正在运行的板子
已经和我们的CDC 进行了一个连接
那我们打开我们的Button 这样一个控制页面
我们可以看到我们的Channel Data
当我按键的 有按下的时候
我可以看到 我的Button的值
是有变化的 红色代表我的Delta值
在没有按下的情况下 我的Delta值为0
表示我的Count值和 我的LTA值 是相等的
当我有按下的时候 Count的值有变化
相对LTA值产生了 一个Delta值
在这块呢 是我们的一个单通道的一个
随着时间的一个轴的变化值
这个对话框呢 显示的是我们的一个
Raw Data的一个列表 包括我的LTA值
Count值 Delta值 threshold, touch threshold值
我们可以看到当我按下去的时候
这样的Delta会有68 我的LTA有483
好 谢谢大家
欢迎回到Captivate Technology 软件设计快速指南系列课程 接下来我将带领大家进行一个实验 教大家如何生成一个CDC的工程 本次实验所用到的[Inaudible]板 包括 我们Captivate Development Kit 里面所包含的Easy [Inaudible] 以及我们FR2633的Captivate Board 我们本次实验所使用的触摸面板 是我们的BSWP触摸面板 如图显示了我们这块BSWP触摸面板 所有的Cap IO的配置情况 接下来我要带领大家 完成本次实验的 操作过程 好 现在我们来打开我们 Captivate Design Center的用户界面 首先呢 我们需要新建一个工程 我们可以命名这个工程为 Lab 1 好 这样我们 这样一个名称为Lab 1的工程 就已经建立完成 首先呢 我们需要放置我们的MCU 双击MCU图标 打开MCU 配置页面 将我们的MCU 命名为MSP430 FR2633 然后呢 我们选择我们所使用的 器件的型号 大家可以看到 我们所使用的这个MCU 所具有的Captivate IO数为16 我们可以将我们通信方式改变为 BULK i2C 然后点击OK 接下来 我们需要放置我们 所有的Touch Sensor 首先我们可以看到我们的板子上面 有八个按键 所以 我们需要去放置Button Group 双键Button Group图标 进入Button Group的配置页面 我们将Button Group的名称修改为 keypad sensor 那我们所使用的这个BSWP触摸板 所有的按键 Sensor 均为Self Mode 所以我们需要修改它为Self Mode 那么在这里呢 我们可以看到 有Element的Count 表示的我们这个 Button Group的Button的数量 我们将它修改为8个 回车 大家可以看到这块 这个Button Group 已经不是刚才的图标了 它现在已经具有了由RX00 到RX07 这样8个按键 那么配置完成 我们点OK 可以看到 Button Group 的形状已经更改 我们可以调整一下 适当调整一下 它的位置 接下来我们 需要放置我们的一个滑条 我们可以 直接拖动滑条到我们的工作面板 双击滑条 配置页面 修改滑条名称 更改为Self Mode 那我们这个滑条 是具有4个Element的 所以无需修改 接下来我们放置滚轮 修改滚轮名称 修改滚轮模式为Self Mode 我们的滚轮具有3个Element 所以无需修改 接下来 我们 放置我们的接近感应的Sensor 修改接近感应的Sensor名称 模式修改为Self Mode 我们接近感应只有一个IO 好 到此呢 我们就放置完毕 所有的Touch Sensor 以及我们的MCU 我们重新点开MCU的 操作页面,在左侧 我们 可以看到Unconnected的 没有连接的 Touch Sensor的IO 我们可以看到 我们刚才所配置的 所有Touch Sensor的IO口 全部处于没有连接的状态 那么 此时呢 我们右边这样一个图标 显示的是 Errors 而且是红色的 表示 我们现在的MCU 和我们所有的Touch Sensor 并没有正确的连接 那么如何做到正确连接呢 TI的CDC软件工具 提供了 一键式的自动连接模式 我们可以直接点击 Auto-Assign按键 好 大家可以看到 在左侧 Unconnected 这个区域呢 我们已经没有了 所有的Cap IO已经被适当地配置在 所有的我们MCU的IO口上去 在右侧呢 我们看到 有一个叫做Time Cycle的 表格 这个表示呢 我们所有的Sensor配置完毕以后 我们实际的一个扫描 的一个顺序 当我们所有的IO配置完成以后 我们可以看到 右侧的 原先的 Errors键 已经变成绿色的OK 表示 此刻我们的MCU 和我们Touch Sensor已经 正确的配置了 那么 正确配置以后 我们可以看到 我们MCU上面 被使用到的IO 会比没有被使用到的IO稍微有所突出 我们再次双击MCU控制页面 此时呢 我们所有的Cap IO和MCU 都已经配置完成 我们的工程已经生成了 然后呢 我们需要去生成 我们的用户的源代码 点击Generate Source Code 由于我们是第一次生成 所以我们选择Create New Project 在这个地方呢 是选择 我所生成的 这个源代码 所存放的位置 建议大家去选择默认位置 好了 这个时候呢 我们的 工程就已经生成了 我们可以打开目录 看到 在我们的Cativate工程下面 有一个SSRC文件目录 该文件目录 就是我们刚才所生成的用户源代码 包括了IAR 和CCS两种工程格式 那么接下来呢 我们需要通过 我们的CCS 来导入我们所生成的工程 选择我们的Lab 1 CCS会自动识别 我们所生成的CCS工程格式 导入 那这就是我们 刚才所生成的用户源代码 是一个完全符合 CCS工程架构的一个标准工程 我们可以看到 Captivate_Config下面 包含了我们自动生成的 所有关于我们刚才所图形化配置的 Sensor的原代码配置 梦函数下面 我们有一个基本的 透过我们板上LED的一个 示例 我们可以将这个工程 下载到我们的板子上面去 大家在第一次编译的时候 由于我们调用了CCS所固有的函数库 所以第一次编译这个函数库 可能需要几分钟时间 好 我们现在程序就已经编译下载完毕 我们点击运行 回到我们的CDC 我们可以 点击菜单上面 Communications / Connects 此时我们可以看到 左下角 HID Connected表示 我们正在运行的板子 已经和我们的CDC 进行了一个连接 那我们打开我们的Button 这样一个控制页面 我们可以看到我们的Channel Data 当我按键的 有按下的时候 我可以看到 我的Button的值 是有变化的 红色代表我的Delta值 在没有按下的情况下 我的Delta值为0 表示我的Count值和 我的LTA值 是相等的 当我有按下的时候 Count的值有变化 相对LTA值产生了 一个Delta值 在这块呢 是我们的一个单通道的一个 随着时间的一个轴的变化值 这个对话框呢 显示的是我们的一个 Raw Data的一个列表 包括我的LTA值 Count值 Delta值 threshold, touch threshold值 我们可以看到当我按下去的时候 这样的Delta会有68 我的LTA有483 好 谢谢大家
欢迎回到Captivate Technology
软件设计快速指南系列课程
接下来我将带领大家进行一个实验
教大家如何生成一个CDC的工程
本次实验所用到的[Inaudible]板 包括
我们Captivate Development Kit 里面所包含的Easy [Inaudible]
以及我们FR2633的Captivate Board
我们本次实验所使用的触摸面板
是我们的BSWP触摸面板
如图显示了我们这块BSWP触摸面板
所有的Cap IO的配置情况
接下来我要带领大家 完成本次实验的
操作过程
好 现在我们来打开我们 Captivate Design Center的用户界面
首先呢 我们需要新建一个工程
我们可以命名这个工程为
Lab 1
好 这样我们 这样一个名称为Lab 1的工程
就已经建立完成
首先呢 我们需要放置我们的MCU
双击MCU图标
打开MCU 配置页面
将我们的MCU 命名为MSP430
FR2633 然后呢 我们选择我们所使用的
器件的型号
大家可以看到 我们所使用的这个MCU
所具有的Captivate IO数为16
我们可以将我们通信方式改变为
BULK i2C 然后点击OK
接下来 我们需要放置我们 所有的Touch Sensor
首先我们可以看到我们的板子上面
有八个按键
所以 我们需要去放置Button Group
双键Button Group图标
进入Button Group的配置页面
我们将Button Group的名称修改为
keypad sensor
那我们所使用的这个BSWP触摸板
所有的按键 Sensor 均为Self Mode
所以我们需要修改它为Self Mode
那么在这里呢 我们可以看到 有Element的Count
表示的我们这个 Button Group的Button的数量
我们将它修改为8个
回车
大家可以看到这块
这个Button Group 已经不是刚才的图标了
它现在已经具有了由RX00 到RX07
这样8个按键
那么配置完成 我们点OK
可以看到 Button Group 的形状已经更改
我们可以调整一下 适当调整一下 它的位置
接下来我们 需要放置我们的一个滑条
我们可以 直接拖动滑条到我们的工作面板
双击滑条 配置页面
修改滑条名称
更改为Self Mode
那我们这个滑条 是具有4个Element的
所以无需修改
接下来我们放置滚轮
修改滚轮名称
修改滚轮模式为Self Mode
我们的滚轮具有3个Element
所以无需修改
接下来 我们 放置我们的接近感应的Sensor
修改接近感应的Sensor名称
模式修改为Self Mode
我们接近感应只有一个IO
好
到此呢 我们就放置完毕 所有的Touch Sensor
以及我们的MCU
我们重新点开MCU的
操作页面,在左侧 我们 可以看到Unconnected的 没有连接的
Touch Sensor的IO
我们可以看到 我们刚才所配置的
所有Touch Sensor的IO口
全部处于没有连接的状态
那么 此时呢
我们右边这样一个图标 显示的是
Errors 而且是红色的
表示 我们现在的MCU
和我们所有的Touch Sensor 并没有正确的连接
那么如何做到正确连接呢
TI的CDC软件工具 提供了
一键式的自动连接模式
我们可以直接点击 Auto-Assign按键
好 大家可以看到 在左侧
Unconnected 这个区域呢
我们已经没有了
所有的Cap IO已经被适当地配置在
所有的我们MCU的IO口上去
在右侧呢 我们看到 有一个叫做Time Cycle的
表格 这个表示呢
我们所有的Sensor配置完毕以后
我们实际的一个扫描 的一个顺序
当我们所有的IO配置完成以后
我们可以看到 右侧的 原先的 Errors键
已经变成绿色的OK
表示 此刻我们的MCU 和我们Touch Sensor已经
正确的配置了
那么 正确配置以后 我们可以看到
我们MCU上面 被使用到的IO
会比没有被使用到的IO稍微有所突出
我们再次双击MCU控制页面
此时呢 我们所有的Cap IO和MCU
都已经配置完成
我们的工程已经生成了
然后呢 我们需要去生成 我们的用户的源代码
点击Generate Source Code
由于我们是第一次生成
所以我们选择Create New Project
在这个地方呢 是选择 我所生成的 这个源代码
所存放的位置 建议大家去选择默认位置
好了 这个时候呢 我们的
工程就已经生成了
我们可以打开目录 看到 在我们的Cativate工程下面
有一个SSRC文件目录
该文件目录 就是我们刚才所生成的用户源代码
包括了IAR 和CCS两种工程格式
那么接下来呢 我们需要通过 我们的CCS
来导入我们所生成的工程
选择我们的Lab 1
CCS会自动识别 我们所生成的CCS工程格式
导入
那这就是我们 刚才所生成的用户源代码
是一个完全符合 CCS工程架构的一个标准工程
我们可以看到 Captivate_Config下面
包含了我们自动生成的
所有关于我们刚才所图形化配置的
Sensor的原代码配置
梦函数下面
我们有一个基本的 透过我们板上LED的一个
示例
我们可以将这个工程 下载到我们的板子上面去
大家在第一次编译的时候
由于我们调用了CCS所固有的函数库
所以第一次编译这个函数库 可能需要几分钟时间
好 我们现在程序就已经编译下载完毕
我们点击运行
回到我们的CDC 我们可以 点击菜单上面
Communications / Connects
此时我们可以看到 左下角
HID Connected表示 我们正在运行的板子
已经和我们的CDC 进行了一个连接
那我们打开我们的Button 这样一个控制页面
我们可以看到我们的Channel Data
当我按键的 有按下的时候
我可以看到 我的Button的值
是有变化的 红色代表我的Delta值
在没有按下的情况下 我的Delta值为0
表示我的Count值和 我的LTA值 是相等的
当我有按下的时候 Count的值有变化
相对LTA值产生了 一个Delta值
在这块呢 是我们的一个单通道的一个
随着时间的一个轴的变化值
这个对话框呢 显示的是我们的一个
Raw Data的一个列表 包括我的LTA值
Count值 Delta值 threshold, touch threshold值
我们可以看到当我按下去的时候
这样的Delta会有68 我的LTA有483
好 谢谢大家
手机看
扫码用手机观看
 视频简介
视频简介
CapTIvate Technology软件设计快速指南(四) - 实验一 如何通过CDC创建项目工程
所属课程:CapTIvate™ 技术软件设计快速指南
发布时间:2016.11.03
视频集数:8
本节视频时长:00:11:27
CapTIvateTM 技术是TI 推出的高性能低功耗电容触摸方案,包含电容式触摸测量技术、CapTIvateTM Design Center设计平台、电容触摸软件库以及电容触摸硬件开发平台。本课程介绍如何使用CapTIvateTM 技术进行电容触摸方案软件设计。
 未学习 CapTIvate Technology软件设计快速指南(一) - 概述
未学习 CapTIvate Technology软件设计快速指南(一) - 概述
 未学习 CapTIvate Technology软件设计快速指南(二) - CapTIvate软件设计中心(CDC)介绍1
未学习 CapTIvate Technology软件设计快速指南(二) - CapTIvate软件设计中心(CDC)介绍1
 未学习 CapTIvate Technology软件设计快速指南(三) - CapTIvate软件设计中心(CDC)介绍2
未学习 CapTIvate Technology软件设计快速指南(三) - CapTIvate软件设计中心(CDC)介绍2
 未学习 CapTIvate Technology软件设计快速指南(四) - 实验一 如何通过CDC创建项目工程
未学习 CapTIvate Technology软件设计快速指南(四) - 实验一 如何通过CDC创建项目工程
 未学习 CapTIvate Technology软件设计快速指南(五) - CapTIvate软件设计中心(CDC)介绍3
未学习 CapTIvate Technology软件设计快速指南(五) - CapTIvate软件设计中心(CDC)介绍3
 未学习 CapTIvate Technology软件设计快速指南(六) - 实验二 如何在CDC中调整触摸参数
未学习 CapTIvate Technology软件设计快速指南(六) - 实验二 如何在CDC中调整触摸参数
 未学习 CapTIvate Technology软件设计快速指南(七) - CapTIvate软件库的使用方法
未学习 CapTIvate Technology软件设计快速指南(七) - CapTIvate软件库的使用方法
 未学习 CapTIvate Technology软件设计快速指南(八) - 实验三 如何使用CapTIvate软件库
未学习 CapTIvate Technology软件设计快速指南(八) - 实验三 如何使用CapTIvate软件库