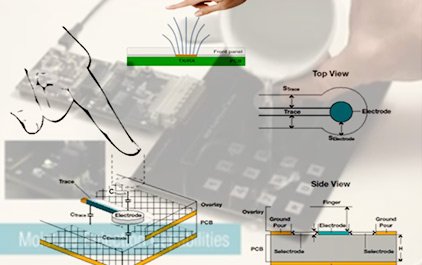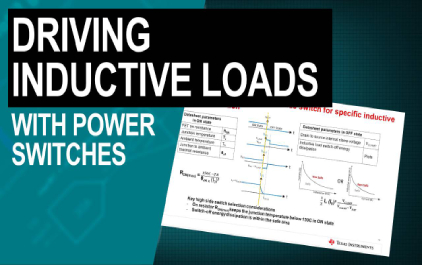CapTIvate Technology软件设计快速指南(六) - 实验二 如何在CDC中调整触摸参数
Loading the player...
将在30s后自动为您播放下一课程
欢迎回到CapTlvate Technology软件设计快速指南系列课程 接下来我将带领大家做第二个实验 如何在我们CDC中去调整Touch参数 如右图所示 受我们在第一个实验中 所建立的一个 针对于 ASWP sensor的一个CDC中的工程 那么 接下来的实验 我将带领大家 分别去调整MCU相关的参数 以及我们sensor相关的参数 在实验1中 我们学会了 如何在CDC中生成一个新的工程 并且去连接所有的caps sensor 并且下载到我们的目标板上去 实验二中 我们将学习 如何在线调试所有touch相关的参数 以及我们MCU相关的一些参数 首先 我们需要调整MCU的参数 打开MCU控制面板 点击conversion control 在这里我们可以看到 active mode stunt rate 系统默认是33个毫秒 意味着 我们每33个毫秒将对 板上所有的sensor 进行一个周期的扫描 那 我们可以点击scan time estimate 大家可以看到 我们的scan period 就是我们所设置的33个毫秒 在这33个毫秒中 实际所用的扫描时间 是我们的sensor total 我们大概是2个毫秒时间 也就是说 我们在这33个毫秒中 有2个毫秒时间是touch做扫描的时间 其他的时间 用户可以 去做自己的一些处理 在这里 我们可以修改 这个scan rate时间 比如我们减少到20个毫秒 点击apply 那么在这里 我们可以看到 我们的scan period 已经改成20个毫秒了 用户根据自己实际的应用的需求 可以去修改这个scan rate 好 接下来我们去修改wheel sensor 打开wheel sensor 控制面板 首先那 我们可以看到 conversion count跟 conversion gain控制参数 我们可以去 [Inaudible] 操作我们的wheel 可以看到滚轮有一个相应的转动 我们现在滚轮转动 一周的值 最大会在 1000 左右 那我们可以看到 我们所设置的design resolution这个值 我们设置的是1000 那 我们现在可以把它改成100 点击apply 再点击force recalibration 让系统重新的去初始化校正 好 我们重新去触摸滚轮 可以看到滚轮的 取值范围已经从1000 缩小到100 接下来我们去调整slider参数 那么看一下我们的 每个channel的实时数据 我们可以看到 每个channel 相对来说它的delta数据 那 相对较小 我们为了提高它的灵敏度 可以将count 值 适当地设得大一点 再重新校准 重新滑动 这个时候呢 我们看到 我们在滑条上滑动 它的连续性已经是非常好了 从我们channel的data中 我们也可以看到 滑动的时候 delta值相比刚才的值 会变得更大一些 我们的灵敏度会更高一些 针对于滑条 我们有两个trim值 那我们可以去触摸滑条 首先我们触摸滑条最左端 当我们手指放到最左端的时候 发现滑条的最小值并不是0 它的最小值只能到39 我们去调整 lower trim 为39 当我们的手指 放到滑条的最右端的时候 我们发现滑条最大的值只能到967 所以我们调整Trim值为967 然后我们apply force recalibration 我们重新滑动滑条 我们发现当我们手指 放到最左端的时候 滑条的值可以为0 我们发现 我们滑条最大端的值 可以为999 好 接下来我们来调整button的值 我们可以去看我们的channel table 我们看到按键1的值 当我们按下的时候 它的delta值为65 那这个变化量那 对我们来说是非常稳定的 但是为了降低功耗并 提高我们的扫描速度 我们可以将 count值适当地变小一点 将 [Inaudible] 值 我们也适当地变小一点 提高它的分辨率 此时我们重新recalibration 可以看到 LTA值已经 变为我们目标的250左右 那我们重新按数字1 可以看到 当我们在250LTA的情况下 我们的delta值最大到37 那么 这个值也是符合我们要求的 针对于按键 我们需要调整我们的touch threshold 我们以按键1为例 选择channel data 我们勾选 按键1 也就是我们的100 相关的几个参数 当我们按下按键1的时候 可以看到 touch 此时为1 代表我的状态是touch 那delta值呢 目前为30多 将近50 手指按下 松开 重新回到channel table 我们发现 当按下按键1的时候 它的delta值可以到 差不多38左右 它的LTA值是247 我们可以适当地去 调整touch threshold 那现在 系统默认的 touch threshold是10 大家记住 这个10是一个相对值 那 绝对的delta值的阈值 我们可以通过公式计算 那么 通过这样一个运算公式呢 我们可以算出来 现在 我们实际所设计的touch threshold 是19 也就是说 当我的delta值超过19的时候 系统会认为 我处于一个touch的状态 我们可以适当地调整我们的threshold 我们将threshold 希望可以调整到 25 通过公式运算 我们可以得到 我们需要设的touch threshold 为13 好的 我们点击apply 点击recalibration 接下来我们调整我们的proximity 接近感应 接近感应只有一个通道 那么 针对接近感应 最重要的是proximity threshold 现在proximity threshold 设置的默认值为10 那么 请大家注意 这个设置的默认值为绝对的delta值 我可以去手指接近 大家可以看 当我的delta超过10的时候 系统会显示有棕色 表示我已经有接近的状态 那么此时我的手掌距离触摸面板 大约有1个厘米的距离 我希望提高我的接近感应的距离 那我需要提高我的分辨率 和灵敏度 重新校准 此时 重新去触摸 此时 同样的目标delta值为10 但是那 我的手指 距离触摸面板的距离 可以达到5个厘米 在上一讲中 我们所讲到的 有 [Inaudible] touch功能 也就是说 在我们的 MCU控制面板中 我们有 [Inaudible] proximity sensor 这样一个选项 此设置需要在没有 连接的状况下进行设置 我们断开连接 我们选择 [Inaudible] proximity sensor为proximity sensor 我们通过接近感应 来激活整个触摸面板 到此为止我们所有的接近感应 触摸 还有滑条 滚轮 的参数都已经设置完毕 我们重新生成code 那 由于我们不是第一次生成code了 我们选择update existing project 我们选择我们CCS工程所在目录 LAB1 点击select ok 那上一节我们也讲到 当我们选择update existing project的情况下 我们所有的源代码 只有在captiv_config 文件夹下面的source code 会被更新 提醒大家注意的是 在我们实际产品的设计过程中 当我们所有的参数已经固定 我们就不需要去进行在线调试 那么我们可以把MCU 控制面板中conversion control里面的 element跟sensor的 data transmit给它去掉 同时 我们可以将通信口设置为 none 点击OK 重新 update code 我们将程序重新 下载到我们的目标板上 好的 实验二就到此为止 谢谢大家
欢迎回到CapTlvate Technology软件设计快速指南系列课程 接下来我将带领大家做第二个实验 如何在我们CDC中去调整Touch参数 如右图所示 受我们在第一个实验中 所建立的一个 针对于 ASWP sensor的一个CDC中的工程 那么 接下来的实验 我将带领大家 分别去调整MCU相关的参数 以及我们sensor相关的参数 在实验1中 我们学会了 如何在CDC中生成一个新的工程 并且去连接所有的caps sensor 并且下载到我们的目标板上去 实验二中 我们将学习 如何在线调试所有touch相关的参数 以及我们MCU相关的一些参数 首先 我们需要调整MCU的参数 打开MCU控制面板 点击conversion control 在这里我们可以看到 active mode stunt rate 系统默认是33个毫秒 意味着 我们每33个毫秒将对 板上所有的sensor 进行一个周期的扫描 那 我们可以点击scan time estimate 大家可以看到 我们的scan period 就是我们所设置的33个毫秒 在这33个毫秒中 实际所用的扫描时间 是我们的sensor total 我们大概是2个毫秒时间 也就是说 我们在这33个毫秒中 有2个毫秒时间是touch做扫描的时间 其他的时间 用户可以 去做自己的一些处理 在这里 我们可以修改 这个scan rate时间 比如我们减少到20个毫秒 点击apply 那么在这里 我们可以看到 我们的scan period 已经改成20个毫秒了 用户根据自己实际的应用的需求 可以去修改这个scan rate 好 接下来我们去修改wheel sensor 打开wheel sensor 控制面板 首先那 我们可以看到 conversion count跟 conversion gain控制参数 我们可以去 [Inaudible] 操作我们的wheel 可以看到滚轮有一个相应的转动 我们现在滚轮转动 一周的值 最大会在 1000 左右 那我们可以看到 我们所设置的design resolution这个值 我们设置的是1000 那 我们现在可以把它改成100 点击apply 再点击force recalibration 让系统重新的去初始化校正 好 我们重新去触摸滚轮 可以看到滚轮的 取值范围已经从1000 缩小到100 接下来我们去调整slider参数 那么看一下我们的 每个channel的实时数据 我们可以看到 每个channel 相对来说它的delta数据 那 相对较小 我们为了提高它的灵敏度 可以将count 值 适当地设得大一点 再重新校准 重新滑动 这个时候呢 我们看到 我们在滑条上滑动 它的连续性已经是非常好了 从我们channel的data中 我们也可以看到 滑动的时候 delta值相比刚才的值 会变得更大一些 我们的灵敏度会更高一些 针对于滑条 我们有两个trim值 那我们可以去触摸滑条 首先我们触摸滑条最左端 当我们手指放到最左端的时候 发现滑条的最小值并不是0 它的最小值只能到39 我们去调整 lower trim 为39 当我们的手指 放到滑条的最右端的时候 我们发现滑条最大的值只能到967 所以我们调整Trim值为967 然后我们apply force recalibration 我们重新滑动滑条 我们发现当我们手指 放到最左端的时候 滑条的值可以为0 我们发现 我们滑条最大端的值 可以为999 好 接下来我们来调整button的值 我们可以去看我们的channel table 我们看到按键1的值 当我们按下的时候 它的delta值为65 那这个变化量那 对我们来说是非常稳定的 但是为了降低功耗并 提高我们的扫描速度 我们可以将 count值适当地变小一点 将 [Inaudible] 值 我们也适当地变小一点 提高它的分辨率 此时我们重新recalibration 可以看到 LTA值已经 变为我们目标的250左右 那我们重新按数字1 可以看到 当我们在250LTA的情况下 我们的delta值最大到37 那么 这个值也是符合我们要求的 针对于按键 我们需要调整我们的touch threshold 我们以按键1为例 选择channel data 我们勾选 按键1 也就是我们的100 相关的几个参数 当我们按下按键1的时候 可以看到 touch 此时为1 代表我的状态是touch 那delta值呢 目前为30多 将近50 手指按下 松开 重新回到channel table 我们发现 当按下按键1的时候 它的delta值可以到 差不多38左右 它的LTA值是247 我们可以适当地去 调整touch threshold 那现在 系统默认的 touch threshold是10 大家记住 这个10是一个相对值 那 绝对的delta值的阈值 我们可以通过公式计算 那么 通过这样一个运算公式呢 我们可以算出来 现在 我们实际所设计的touch threshold 是19 也就是说 当我的delta值超过19的时候 系统会认为 我处于一个touch的状态 我们可以适当地调整我们的threshold 我们将threshold 希望可以调整到 25 通过公式运算 我们可以得到 我们需要设的touch threshold 为13 好的 我们点击apply 点击recalibration 接下来我们调整我们的proximity 接近感应 接近感应只有一个通道 那么 针对接近感应 最重要的是proximity threshold 现在proximity threshold 设置的默认值为10 那么 请大家注意 这个设置的默认值为绝对的delta值 我可以去手指接近 大家可以看 当我的delta超过10的时候 系统会显示有棕色 表示我已经有接近的状态 那么此时我的手掌距离触摸面板 大约有1个厘米的距离 我希望提高我的接近感应的距离 那我需要提高我的分辨率 和灵敏度 重新校准 此时 重新去触摸 此时 同样的目标delta值为10 但是那 我的手指 距离触摸面板的距离 可以达到5个厘米 在上一讲中 我们所讲到的 有 [Inaudible] touch功能 也就是说 在我们的 MCU控制面板中 我们有 [Inaudible] proximity sensor 这样一个选项 此设置需要在没有 连接的状况下进行设置 我们断开连接 我们选择 [Inaudible] proximity sensor为proximity sensor 我们通过接近感应 来激活整个触摸面板 到此为止我们所有的接近感应 触摸 还有滑条 滚轮 的参数都已经设置完毕 我们重新生成code 那 由于我们不是第一次生成code了 我们选择update existing project 我们选择我们CCS工程所在目录 LAB1 点击select ok 那上一节我们也讲到 当我们选择update existing project的情况下 我们所有的源代码 只有在captiv_config 文件夹下面的source code 会被更新 提醒大家注意的是 在我们实际产品的设计过程中 当我们所有的参数已经固定 我们就不需要去进行在线调试 那么我们可以把MCU 控制面板中conversion control里面的 element跟sensor的 data transmit给它去掉 同时 我们可以将通信口设置为 none 点击OK 重新 update code 我们将程序重新 下载到我们的目标板上 好的 实验二就到此为止 谢谢大家
欢迎回到CapTlvate Technology软件设计快速指南系列课程
接下来我将带领大家做第二个实验
如何在我们CDC中去调整Touch参数
如右图所示 受我们在第一个实验中
所建立的一个 针对于 ASWP sensor的一个CDC中的工程
那么 接下来的实验 我将带领大家
分别去调整MCU相关的参数 以及我们sensor相关的参数
在实验1中 我们学会了 如何在CDC中生成一个新的工程
并且去连接所有的caps sensor
并且下载到我们的目标板上去
实验二中 我们将学习 如何在线调试所有touch相关的参数
以及我们MCU相关的一些参数
首先 我们需要调整MCU的参数
打开MCU控制面板
点击conversion control
在这里我们可以看到 active mode stunt rate
系统默认是33个毫秒 意味着 我们每33个毫秒将对
板上所有的sensor 进行一个周期的扫描
那 我们可以点击scan time estimate
大家可以看到 我们的scan period 就是我们所设置的33个毫秒
在这33个毫秒中 实际所用的扫描时间
是我们的sensor total
我们大概是2个毫秒时间
也就是说 我们在这33个毫秒中 有2个毫秒时间是touch做扫描的时间
其他的时间 用户可以 去做自己的一些处理
在这里 我们可以修改 这个scan rate时间
比如我们减少到20个毫秒
点击apply
那么在这里 我们可以看到
我们的scan period 已经改成20个毫秒了
用户根据自己实际的应用的需求
可以去修改这个scan rate
好 接下来我们去修改wheel sensor
打开wheel sensor
控制面板 首先那 我们可以看到
conversion count跟 conversion gain控制参数
我们可以去 [Inaudible] 操作我们的wheel
可以看到滚轮有一个相应的转动
我们现在滚轮转动 一周的值 最大会在
1000
左右
那我们可以看到
我们所设置的design resolution这个值
我们设置的是1000
那 我们现在可以把它改成100
点击apply
再点击force recalibration
让系统重新的去初始化校正
好 我们重新去触摸滚轮
可以看到滚轮的 取值范围已经从1000
缩小到100
接下来我们去调整slider参数
那么看一下我们的 每个channel的实时数据
我们可以看到 每个channel 相对来说它的delta数据 那
相对较小 我们为了提高它的灵敏度
可以将count 值
适当地设得大一点
再重新校准
重新滑动
这个时候呢 我们看到 我们在滑条上滑动
它的连续性已经是非常好了
从我们channel的data中 我们也可以看到
滑动的时候 delta值相比刚才的值
会变得更大一些
我们的灵敏度会更高一些
针对于滑条 我们有两个trim值
那我们可以去触摸滑条
首先我们触摸滑条最左端
当我们手指放到最左端的时候
发现滑条的最小值并不是0
它的最小值只能到39
我们去调整 lower trim
为39 当我们的手指 放到滑条的最右端的时候
我们发现滑条最大的值只能到967
所以我们调整Trim值为967
然后我们apply
force recalibration
我们重新滑动滑条
我们发现当我们手指 放到最左端的时候
滑条的值可以为0
我们发现 我们滑条最大端的值
可以为999
好 接下来我们来调整button的值
我们可以去看我们的channel table
我们看到按键1的值 当我们按下的时候
它的delta值为65
那这个变化量那 对我们来说是非常稳定的
但是为了降低功耗并 提高我们的扫描速度
我们可以将 count值适当地变小一点
将 [Inaudible] 值 我们也适当地变小一点
提高它的分辨率
此时我们重新recalibration
可以看到 LTA值已经 变为我们目标的250左右
那我们重新按数字1
可以看到 当我们在250LTA的情况下
我们的delta值最大到37
那么 这个值也是符合我们要求的
针对于按键 我们需要调整我们的touch threshold
我们以按键1为例
选择channel data
我们勾选 按键1
也就是我们的100
相关的几个参数
当我们按下按键1的时候
可以看到 touch 此时为1 代表我的状态是touch
那delta值呢 目前为30多
将近50
手指按下 松开
重新回到channel table
我们发现 当按下按键1的时候
它的delta值可以到 差不多38左右
它的LTA值是247
我们可以适当地去 调整touch threshold
那现在 系统默认的 touch threshold是10
大家记住 这个10是一个相对值
那 绝对的delta值的阈值 我们可以通过公式计算
那么 通过这样一个运算公式呢
我们可以算出来 现在 我们实际所设计的touch threshold
是19 也就是说
当我的delta值超过19的时候
系统会认为 我处于一个touch的状态
我们可以适当地调整我们的threshold
我们将threshold 希望可以调整到
25 通过公式运算
我们可以得到 我们需要设的touch threshold
为13
好的
我们点击apply
点击recalibration
接下来我们调整我们的proximity
接近感应
接近感应只有一个通道
那么 针对接近感应 最重要的是proximity threshold
现在proximity threshold 设置的默认值为10
那么 请大家注意
这个设置的默认值为绝对的delta值
我可以去手指接近
大家可以看 当我的delta超过10的时候
系统会显示有棕色
表示我已经有接近的状态
那么此时我的手掌距离触摸面板
大约有1个厘米的距离
我希望提高我的接近感应的距离
那我需要提高我的分辨率
和灵敏度
重新校准
此时 重新去触摸
此时 同样的目标delta值为10
但是那 我的手指 距离触摸面板的距离
可以达到5个厘米
在上一讲中 我们所讲到的
有 [Inaudible] touch功能
也就是说 在我们的 MCU控制面板中
我们有 [Inaudible] proximity
sensor 这样一个选项
此设置需要在没有 连接的状况下进行设置
我们断开连接
我们选择 [Inaudible] proximity sensor为proximity sensor
我们通过接近感应 来激活整个触摸面板
到此为止我们所有的接近感应
触摸 还有滑条 滚轮 的参数都已经设置完毕
我们重新生成code
那 由于我们不是第一次生成code了
我们选择update existing project
我们选择我们CCS工程所在目录
LAB1 点击select
ok 那上一节我们也讲到
当我们选择update existing project的情况下
我们所有的源代码 只有在captiv_config
文件夹下面的source code
会被更新
提醒大家注意的是
在我们实际产品的设计过程中
当我们所有的参数已经固定
我们就不需要去进行在线调试
那么我们可以把MCU 控制面板中conversion control里面的
element跟sensor的 data transmit给它去掉
同时 我们可以将通信口设置为
none
点击OK
重新
update code
我们将程序重新 下载到我们的目标板上
好的 实验二就到此为止
谢谢大家
欢迎回到CapTlvate Technology软件设计快速指南系列课程 接下来我将带领大家做第二个实验 如何在我们CDC中去调整Touch参数 如右图所示 受我们在第一个实验中 所建立的一个 针对于 ASWP sensor的一个CDC中的工程 那么 接下来的实验 我将带领大家 分别去调整MCU相关的参数 以及我们sensor相关的参数 在实验1中 我们学会了 如何在CDC中生成一个新的工程 并且去连接所有的caps sensor 并且下载到我们的目标板上去 实验二中 我们将学习 如何在线调试所有touch相关的参数 以及我们MCU相关的一些参数 首先 我们需要调整MCU的参数 打开MCU控制面板 点击conversion control 在这里我们可以看到 active mode stunt rate 系统默认是33个毫秒 意味着 我们每33个毫秒将对 板上所有的sensor 进行一个周期的扫描 那 我们可以点击scan time estimate 大家可以看到 我们的scan period 就是我们所设置的33个毫秒 在这33个毫秒中 实际所用的扫描时间 是我们的sensor total 我们大概是2个毫秒时间 也就是说 我们在这33个毫秒中 有2个毫秒时间是touch做扫描的时间 其他的时间 用户可以 去做自己的一些处理 在这里 我们可以修改 这个scan rate时间 比如我们减少到20个毫秒 点击apply 那么在这里 我们可以看到 我们的scan period 已经改成20个毫秒了 用户根据自己实际的应用的需求 可以去修改这个scan rate 好 接下来我们去修改wheel sensor 打开wheel sensor 控制面板 首先那 我们可以看到 conversion count跟 conversion gain控制参数 我们可以去 [Inaudible] 操作我们的wheel 可以看到滚轮有一个相应的转动 我们现在滚轮转动 一周的值 最大会在 1000 左右 那我们可以看到 我们所设置的design resolution这个值 我们设置的是1000 那 我们现在可以把它改成100 点击apply 再点击force recalibration 让系统重新的去初始化校正 好 我们重新去触摸滚轮 可以看到滚轮的 取值范围已经从1000 缩小到100 接下来我们去调整slider参数 那么看一下我们的 每个channel的实时数据 我们可以看到 每个channel 相对来说它的delta数据 那 相对较小 我们为了提高它的灵敏度 可以将count 值 适当地设得大一点 再重新校准 重新滑动 这个时候呢 我们看到 我们在滑条上滑动 它的连续性已经是非常好了 从我们channel的data中 我们也可以看到 滑动的时候 delta值相比刚才的值 会变得更大一些 我们的灵敏度会更高一些 针对于滑条 我们有两个trim值 那我们可以去触摸滑条 首先我们触摸滑条最左端 当我们手指放到最左端的时候 发现滑条的最小值并不是0 它的最小值只能到39 我们去调整 lower trim 为39 当我们的手指 放到滑条的最右端的时候 我们发现滑条最大的值只能到967 所以我们调整Trim值为967 然后我们apply force recalibration 我们重新滑动滑条 我们发现当我们手指 放到最左端的时候 滑条的值可以为0 我们发现 我们滑条最大端的值 可以为999 好 接下来我们来调整button的值 我们可以去看我们的channel table 我们看到按键1的值 当我们按下的时候 它的delta值为65 那这个变化量那 对我们来说是非常稳定的 但是为了降低功耗并 提高我们的扫描速度 我们可以将 count值适当地变小一点 将 [Inaudible] 值 我们也适当地变小一点 提高它的分辨率 此时我们重新recalibration 可以看到 LTA值已经 变为我们目标的250左右 那我们重新按数字1 可以看到 当我们在250LTA的情况下 我们的delta值最大到37 那么 这个值也是符合我们要求的 针对于按键 我们需要调整我们的touch threshold 我们以按键1为例 选择channel data 我们勾选 按键1 也就是我们的100 相关的几个参数 当我们按下按键1的时候 可以看到 touch 此时为1 代表我的状态是touch 那delta值呢 目前为30多 将近50 手指按下 松开 重新回到channel table 我们发现 当按下按键1的时候 它的delta值可以到 差不多38左右 它的LTA值是247 我们可以适当地去 调整touch threshold 那现在 系统默认的 touch threshold是10 大家记住 这个10是一个相对值 那 绝对的delta值的阈值 我们可以通过公式计算 那么 通过这样一个运算公式呢 我们可以算出来 现在 我们实际所设计的touch threshold 是19 也就是说 当我的delta值超过19的时候 系统会认为 我处于一个touch的状态 我们可以适当地调整我们的threshold 我们将threshold 希望可以调整到 25 通过公式运算 我们可以得到 我们需要设的touch threshold 为13 好的 我们点击apply 点击recalibration 接下来我们调整我们的proximity 接近感应 接近感应只有一个通道 那么 针对接近感应 最重要的是proximity threshold 现在proximity threshold 设置的默认值为10 那么 请大家注意 这个设置的默认值为绝对的delta值 我可以去手指接近 大家可以看 当我的delta超过10的时候 系统会显示有棕色 表示我已经有接近的状态 那么此时我的手掌距离触摸面板 大约有1个厘米的距离 我希望提高我的接近感应的距离 那我需要提高我的分辨率 和灵敏度 重新校准 此时 重新去触摸 此时 同样的目标delta值为10 但是那 我的手指 距离触摸面板的距离 可以达到5个厘米 在上一讲中 我们所讲到的 有 [Inaudible] touch功能 也就是说 在我们的 MCU控制面板中 我们有 [Inaudible] proximity sensor 这样一个选项 此设置需要在没有 连接的状况下进行设置 我们断开连接 我们选择 [Inaudible] proximity sensor为proximity sensor 我们通过接近感应 来激活整个触摸面板 到此为止我们所有的接近感应 触摸 还有滑条 滚轮 的参数都已经设置完毕 我们重新生成code 那 由于我们不是第一次生成code了 我们选择update existing project 我们选择我们CCS工程所在目录 LAB1 点击select ok 那上一节我们也讲到 当我们选择update existing project的情况下 我们所有的源代码 只有在captiv_config 文件夹下面的source code 会被更新 提醒大家注意的是 在我们实际产品的设计过程中 当我们所有的参数已经固定 我们就不需要去进行在线调试 那么我们可以把MCU 控制面板中conversion control里面的 element跟sensor的 data transmit给它去掉 同时 我们可以将通信口设置为 none 点击OK 重新 update code 我们将程序重新 下载到我们的目标板上 好的 实验二就到此为止 谢谢大家
欢迎回到CapTlvate Technology软件设计快速指南系列课程
接下来我将带领大家做第二个实验
如何在我们CDC中去调整Touch参数
如右图所示 受我们在第一个实验中
所建立的一个 针对于 ASWP sensor的一个CDC中的工程
那么 接下来的实验 我将带领大家
分别去调整MCU相关的参数 以及我们sensor相关的参数
在实验1中 我们学会了 如何在CDC中生成一个新的工程
并且去连接所有的caps sensor
并且下载到我们的目标板上去
实验二中 我们将学习 如何在线调试所有touch相关的参数
以及我们MCU相关的一些参数
首先 我们需要调整MCU的参数
打开MCU控制面板
点击conversion control
在这里我们可以看到 active mode stunt rate
系统默认是33个毫秒 意味着 我们每33个毫秒将对
板上所有的sensor 进行一个周期的扫描
那 我们可以点击scan time estimate
大家可以看到 我们的scan period 就是我们所设置的33个毫秒
在这33个毫秒中 实际所用的扫描时间
是我们的sensor total
我们大概是2个毫秒时间
也就是说 我们在这33个毫秒中 有2个毫秒时间是touch做扫描的时间
其他的时间 用户可以 去做自己的一些处理
在这里 我们可以修改 这个scan rate时间
比如我们减少到20个毫秒
点击apply
那么在这里 我们可以看到
我们的scan period 已经改成20个毫秒了
用户根据自己实际的应用的需求
可以去修改这个scan rate
好 接下来我们去修改wheel sensor
打开wheel sensor
控制面板 首先那 我们可以看到
conversion count跟 conversion gain控制参数
我们可以去 [Inaudible] 操作我们的wheel
可以看到滚轮有一个相应的转动
我们现在滚轮转动 一周的值 最大会在
1000
左右
那我们可以看到
我们所设置的design resolution这个值
我们设置的是1000
那 我们现在可以把它改成100
点击apply
再点击force recalibration
让系统重新的去初始化校正
好 我们重新去触摸滚轮
可以看到滚轮的 取值范围已经从1000
缩小到100
接下来我们去调整slider参数
那么看一下我们的 每个channel的实时数据
我们可以看到 每个channel 相对来说它的delta数据 那
相对较小 我们为了提高它的灵敏度
可以将count 值
适当地设得大一点
再重新校准
重新滑动
这个时候呢 我们看到 我们在滑条上滑动
它的连续性已经是非常好了
从我们channel的data中 我们也可以看到
滑动的时候 delta值相比刚才的值
会变得更大一些
我们的灵敏度会更高一些
针对于滑条 我们有两个trim值
那我们可以去触摸滑条
首先我们触摸滑条最左端
当我们手指放到最左端的时候
发现滑条的最小值并不是0
它的最小值只能到39
我们去调整 lower trim
为39 当我们的手指 放到滑条的最右端的时候
我们发现滑条最大的值只能到967
所以我们调整Trim值为967
然后我们apply
force recalibration
我们重新滑动滑条
我们发现当我们手指 放到最左端的时候
滑条的值可以为0
我们发现 我们滑条最大端的值
可以为999
好 接下来我们来调整button的值
我们可以去看我们的channel table
我们看到按键1的值 当我们按下的时候
它的delta值为65
那这个变化量那 对我们来说是非常稳定的
但是为了降低功耗并 提高我们的扫描速度
我们可以将 count值适当地变小一点
将 [Inaudible] 值 我们也适当地变小一点
提高它的分辨率
此时我们重新recalibration
可以看到 LTA值已经 变为我们目标的250左右
那我们重新按数字1
可以看到 当我们在250LTA的情况下
我们的delta值最大到37
那么 这个值也是符合我们要求的
针对于按键 我们需要调整我们的touch threshold
我们以按键1为例
选择channel data
我们勾选 按键1
也就是我们的100
相关的几个参数
当我们按下按键1的时候
可以看到 touch 此时为1 代表我的状态是touch
那delta值呢 目前为30多
将近50
手指按下 松开
重新回到channel table
我们发现 当按下按键1的时候
它的delta值可以到 差不多38左右
它的LTA值是247
我们可以适当地去 调整touch threshold
那现在 系统默认的 touch threshold是10
大家记住 这个10是一个相对值
那 绝对的delta值的阈值 我们可以通过公式计算
那么 通过这样一个运算公式呢
我们可以算出来 现在 我们实际所设计的touch threshold
是19 也就是说
当我的delta值超过19的时候
系统会认为 我处于一个touch的状态
我们可以适当地调整我们的threshold
我们将threshold 希望可以调整到
25 通过公式运算
我们可以得到 我们需要设的touch threshold
为13
好的
我们点击apply
点击recalibration
接下来我们调整我们的proximity
接近感应
接近感应只有一个通道
那么 针对接近感应 最重要的是proximity threshold
现在proximity threshold 设置的默认值为10
那么 请大家注意
这个设置的默认值为绝对的delta值
我可以去手指接近
大家可以看 当我的delta超过10的时候
系统会显示有棕色
表示我已经有接近的状态
那么此时我的手掌距离触摸面板
大约有1个厘米的距离
我希望提高我的接近感应的距离
那我需要提高我的分辨率
和灵敏度
重新校准
此时 重新去触摸
此时 同样的目标delta值为10
但是那 我的手指 距离触摸面板的距离
可以达到5个厘米
在上一讲中 我们所讲到的
有 [Inaudible] touch功能
也就是说 在我们的 MCU控制面板中
我们有 [Inaudible] proximity
sensor 这样一个选项
此设置需要在没有 连接的状况下进行设置
我们断开连接
我们选择 [Inaudible] proximity sensor为proximity sensor
我们通过接近感应 来激活整个触摸面板
到此为止我们所有的接近感应
触摸 还有滑条 滚轮 的参数都已经设置完毕
我们重新生成code
那 由于我们不是第一次生成code了
我们选择update existing project
我们选择我们CCS工程所在目录
LAB1 点击select
ok 那上一节我们也讲到
当我们选择update existing project的情况下
我们所有的源代码 只有在captiv_config
文件夹下面的source code
会被更新
提醒大家注意的是
在我们实际产品的设计过程中
当我们所有的参数已经固定
我们就不需要去进行在线调试
那么我们可以把MCU 控制面板中conversion control里面的
element跟sensor的 data transmit给它去掉
同时 我们可以将通信口设置为
none
点击OK
重新
update code
我们将程序重新 下载到我们的目标板上
好的 实验二就到此为止
谢谢大家
手机看
扫码用手机观看
 视频简介
视频简介
CapTIvate Technology软件设计快速指南(六) - 实验二 如何在CDC中调整触摸参数
所属课程:CapTIvate™ 技术软件设计快速指南
发布时间:2016.11.03
视频集数:8
本节视频时长:00:12:07
CapTIvateTM 技术是TI 推出的高性能低功耗电容触摸方案,包含电容式触摸测量技术、CapTIvateTM Design Center设计平台、电容触摸软件库以及电容触摸硬件开发平台。本课程介绍如何使用CapTIvateTM 技术进行电容触摸方案软件设计。
 未学习 CapTIvate Technology软件设计快速指南(一) - 概述
未学习 CapTIvate Technology软件设计快速指南(一) - 概述
 未学习 CapTIvate Technology软件设计快速指南(二) - CapTIvate软件设计中心(CDC)介绍1
未学习 CapTIvate Technology软件设计快速指南(二) - CapTIvate软件设计中心(CDC)介绍1
 未学习 CapTIvate Technology软件设计快速指南(三) - CapTIvate软件设计中心(CDC)介绍2
未学习 CapTIvate Technology软件设计快速指南(三) - CapTIvate软件设计中心(CDC)介绍2
 未学习 CapTIvate Technology软件设计快速指南(四) - 实验一 如何通过CDC创建项目工程
未学习 CapTIvate Technology软件设计快速指南(四) - 实验一 如何通过CDC创建项目工程
 未学习 CapTIvate Technology软件设计快速指南(五) - CapTIvate软件设计中心(CDC)介绍3
未学习 CapTIvate Technology软件设计快速指南(五) - CapTIvate软件设计中心(CDC)介绍3
 未学习 CapTIvate Technology软件设计快速指南(六) - 实验二 如何在CDC中调整触摸参数
未学习 CapTIvate Technology软件设计快速指南(六) - 实验二 如何在CDC中调整触摸参数
 未学习 CapTIvate Technology软件设计快速指南(七) - CapTIvate软件库的使用方法
未学习 CapTIvate Technology软件设计快速指南(七) - CapTIvate软件库的使用方法
 未学习 CapTIvate Technology软件设计快速指南(八) - 实验三 如何使用CapTIvate软件库
未学习 CapTIvate Technology软件设计快速指南(八) - 实验三 如何使用CapTIvate软件库