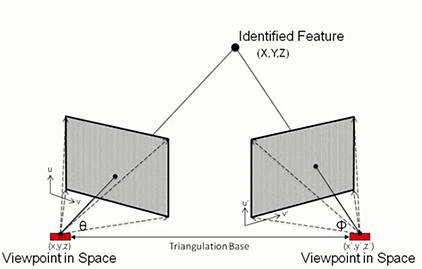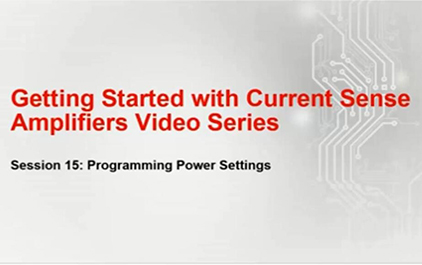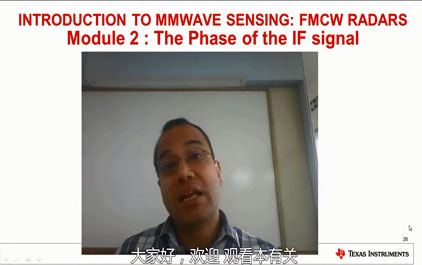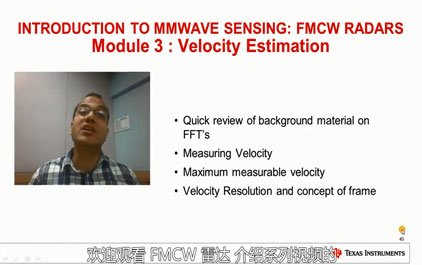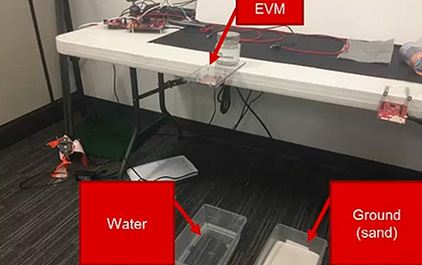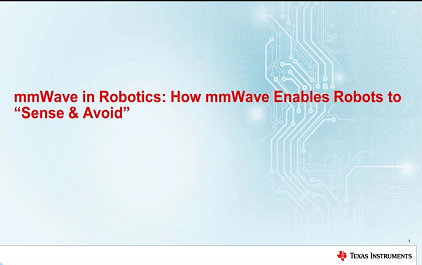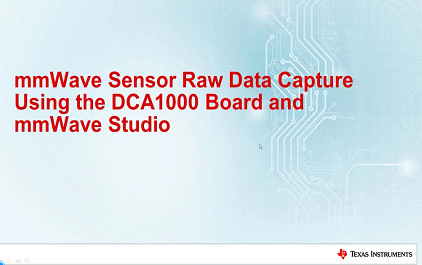毫米波雷达传感器
最新课程
- 解决汽车摄像头模块中的设计难题
- 利用智能传感激发创新
- 利用 TI 的逻辑封装创新节省电路板空间
- 比较三相工业系统的交流/直流电源转换拓扑
- 三相工业系统的交流/直流(AC-DC)电源转换拓扑
- TI 高压研讨会
- 从零开始学 PSpice® for TI 仿真工具 - 手把手操作实训课程
- 高压系统功能安全简介
- 揭秘高压应用安规中的电气间隙和爬电距离
- 管理微型逆变器中的电源转换挑战
热门课程
3.1 mmWave SDK EVM开箱即用演示
[音乐播放]
大家好,我叫 Kenneth Sy Su,
我是德州仪器 (TI) 毫米波传感器组的
一名应用工程师。
非常高兴能为您展示 毫米波 EVM 的
直接用途。
但是,首先让我们看一下 您的 EVM 套件包含哪些内容。
这是快速 入门指南,
它简要概述了 EVM 的各种功能。
如需获取有关该 EVM 的 详细信息,请扫描该二维码,
或者访问指定的链接。
这个是 EVM 和用于 使 EVM 保持直立的
安装硬件。
要连接安装硬件, 请拿起支脚和螺钉
像这样进行连接。
插入电源, 以为您的 EVM 供电。
请注意,套件中 不包含该电源。
可以在用户 指南中找到
所需电源的 规格。
将随附的 micro USB 电缆 连接到您的 EVM 和计算机。
现在,我将介绍一下如何 在您的 EVM 上运行
开箱即用演示。
在您的计算机上, 打开“设备管理器”,
然后在“端口”中找到 EVM 的两个 COM 端口,
即“XDS110 Class Application/User UART” 和“XDS110 Class Auxiliary Data
Port”。
请记下您的 COM 端口号。
在本例中,UART 的 COM 端口是 43。
“Auxiliary Data”的 COM 端口是 42。
为了实现最佳的 演示体验,建议
使用 Google Chrome。
如果未安装 Chrome, 请现在进行安装。
在 Chrome 中, 导航到以下 URL。
如果出现提示, 则根据屏幕上的
说明安装 TI Cloud Agent Extension。
利用该软件,可以 通过浏览器连接 EVM。
加载演示后, 转到“Options”,
然后单击“Serial Port”。
根据先前 记下的端口,
在下拉菜单中 选择相应的端口。
UART COM 端口将在 “CFG port”下进行选择,
而 Auxiliary Data COM 端口将在“DATA port”下
进行选择。
将波特率 保留为建议值。
单击“Configure”,然后 演示将自动
连接到 EVM。
可以在 左下角
查看连接状态。
从“Platform” 下拉菜单中
选择相应的毫米波器件。
对于该演示,我当前 使用的是 14XX EVM。
现在我将简要 介绍一下“Demo Configuration”
选项卡。
该演示提供一个可配置的 可视化工具,用于处理
雷达数据。
利用提供的各种选项, 可以创建基本器件配置,
可以对其进行 进一步调节,
以满足特定的 应用要求。
您是否有侧重于 距离分辨率的应用?
如果有,请从“Desirable Configuration”菜单中选择该应用。
此外,还提供了 最大不模糊
距离或距离 检测阈值等
可以调节的 参数。
在图选择中, 所选择的图
将以可视化方式 显示在“Plots”选项卡中。
只要将鼠标 悬停在各个词上,
就会提供 相应术语的
其他详细信息。
在设置 配置之后,
会出现三个 可用的选项。
“Reset Selection”,用于 复位到默认值;
“Save Config to PC”,用于 将配置保存为可在文本
编辑器中查看的 CFG 文件;“Send
Config to a Millimeter Wave Device”,
用于根据设置的 参数配置已连接 EVM。
单击该选项时, “Plots”选项卡
将开始在所选择的 图上显示数据。
在该选项卡上, 可以选择查看
各种显示参数以及 通过“Load Config From PC
and Send”按钮加载 以前的配置文件。
单击“Stop”时,距离 调节将变得可调。
设置所需的调节之后, 单击“Start”继续
演示。
现在尝试在 EVM 前方移动一个 具有高度反射性的物体,
例如一个金属罐, 看看演示是怎样
响应的。
文档说明在“Help” 部分中的自述文档
或以下文档中 提供。
毫米波演示可视化工具 用户指南中提供了
有关演示特性和 功能的具体详细信息。
有关更多信息, 请访问以下链接。
感谢您的观看。
-
 未学习 1.1 毫米波传感介绍:FMCW雷达 - 模块1:范围估计
未学习 1.1 毫米波传感介绍:FMCW雷达 - 模块1:范围估计
-
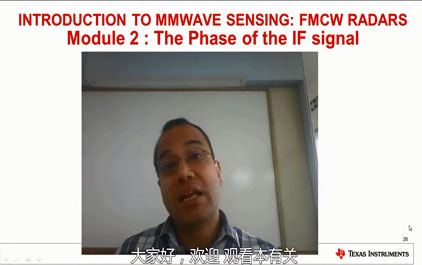 未学习 1.2 毫米波传感介绍:FMCW雷达 - 模块2:IF信号的相位
未学习 1.2 毫米波传感介绍:FMCW雷达 - 模块2:IF信号的相位
-
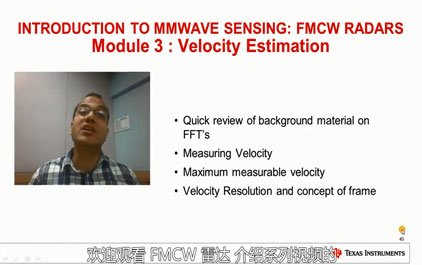 未学习 1.3 毫米波传感介绍:FMCW雷达 - 模块3:速度估计
未学习 1.3 毫米波传感介绍:FMCW雷达 - 模块3:速度估计
-
 未学习 1.4 毫米波传感介绍:FMCW雷达 - 模块4:一些系统设计讨论
未学习 1.4 毫米波传感介绍:FMCW雷达 - 模块4:一些系统设计讨论
-
 未学习 1.5 毫米波传感介绍:FMCW雷达 - 模块5:角度估计
未学习 1.5 毫米波传感介绍:FMCW雷达 - 模块5:角度估计
-
 未学习 2.1 TI汽车mmWave传感器设备概述
未学习 2.1 TI汽车mmWave传感器设备概述
-
 未学习 2.2 TI工业mmWave传感器器件概述
未学习 2.2 TI工业mmWave传感器器件概述
-
 未学习 2.3 mmWave SDK简介
未学习 2.3 mmWave SDK简介
-
 未学习 2.4 mmWave雷达编程模型
未学习 2.4 mmWave雷达编程模型
-
 未学习 2.5 mmWave EVMs深入学习
未学习 2.5 mmWave EVMs深入学习
-
 未学习 2.6 mmWave波形传感器简介1443硬件加速器
未学习 2.6 mmWave波形传感器简介1443硬件加速器
-
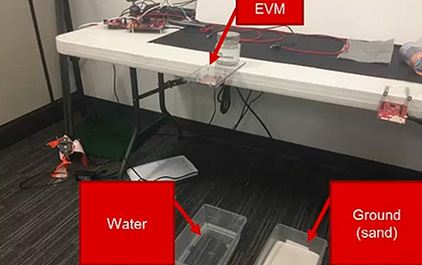 未学习 3.1 mmWave SDK EVM开箱即用演示
未学习 3.1 mmWave SDK EVM开箱即用演示
-
 未学习 3.2 mmWave水VS地面分类实验
未学习 3.2 mmWave水VS地面分类实验
-
 未学习 3.3 mmWave生命体征实验
未学习 3.3 mmWave生命体征实验
-
 未学习 (中文)毫米波传感介绍:FMCW雷达 - 模块1:范围估计开始学习
未学习 (中文)毫米波传感介绍:FMCW雷达 - 模块1:范围估计开始学习
-
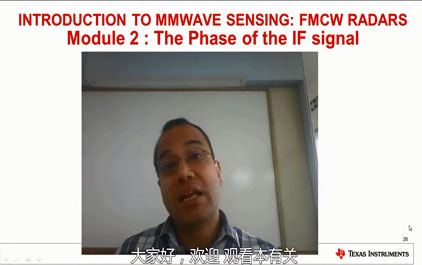 未学习 (中文)毫米波传感介绍:FMCW雷达 - 模块2:IF信号的相位开始学习
未学习 (中文)毫米波传感介绍:FMCW雷达 - 模块2:IF信号的相位开始学习
-
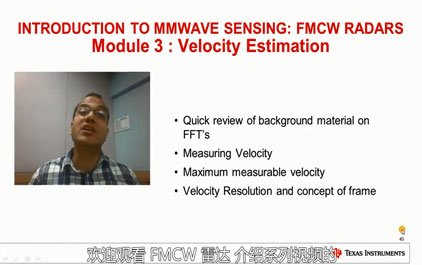 未学习 (中文)毫米波传感介绍:FMCW雷达 - 模块3:速度估计开始学习
未学习 (中文)毫米波传感介绍:FMCW雷达 - 模块3:速度估计开始学习
-
 未学习 (中文)毫米波传感介绍:FMCW雷达 - 模块4:一些系统设计讨论开始学习
未学习 (中文)毫米波传感介绍:FMCW雷达 - 模块4:一些系统设计讨论开始学习
-
 未学习 (中文)毫米波传感介绍:FMCW雷达 - 模块5:角度估计开始学习
未学习 (中文)毫米波传感介绍:FMCW雷达 - 模块5:角度估计开始学习
-
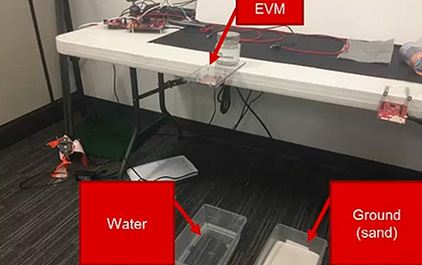 未学习 (中文)mmWave SDK EVM开箱即用演示
未学习 (中文)mmWave SDK EVM开箱即用演示
-
 未学习 (中文)mmWave水VS地面分类实验
未学习 (中文)mmWave水VS地面分类实验
-
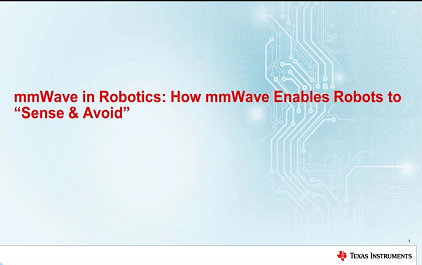 未学习 (中文)机器人如何利用mmWave实现“传感和避障”
未学习 (中文)机器人如何利用mmWave实现“传感和避障”
-
 未学习 (中文)mmWave与机器人:深度技术探究
未学习 (中文)mmWave与机器人:深度技术探究
-
 未学习 (中文)TI汽车mmWave传感器设备概述
未学习 (中文)TI汽车mmWave传感器设备概述
-
 未学习 (中文)TI工业mmWave传感器器件概述
未学习 (中文)TI工业mmWave传感器器件概述
-
 未学习 (中文)mmWave SDK简介
未学习 (中文)mmWave SDK简介
-
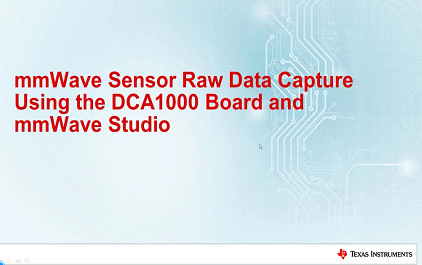 未学习 (中文)DCA1000 培训视频
未学习 (中文)DCA1000 培训视频
-
 未学习 (中文)mmWave雷达编程模型
未学习 (中文)mmWave雷达编程模型
 视频简介
视频简介
3.1 mmWave SDK EVM开箱即用演示
TI mmWave传感器实验室 - mmWave SDK EVM开箱即用演示