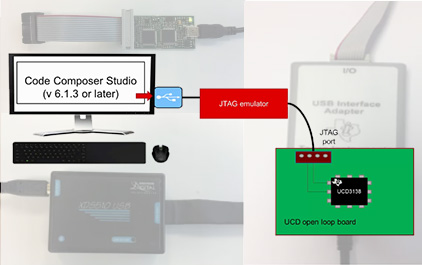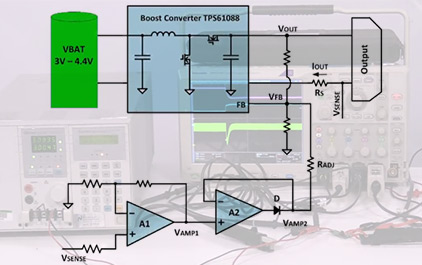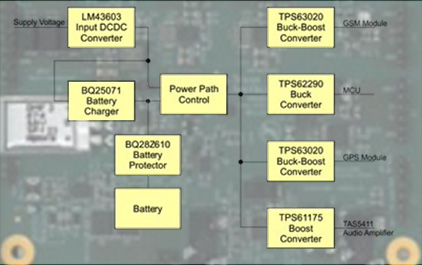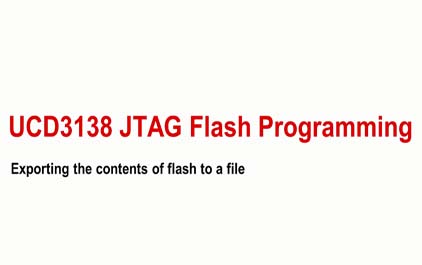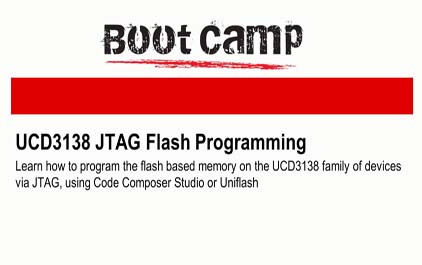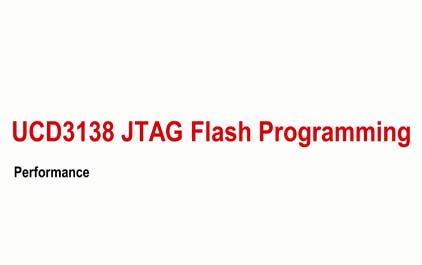数字电源 IC
最新课程
- 运放电路频率响应及稳定性
- TPS系列电源设计及仿真
- 中文版高精度实验室:PSpice for TI
- 解决汽车摄像头模块中的设计难题
- 利用智能传感激发创新
- 利用 TI 的逻辑封装创新节省电路板空间
- 比较三相工业系统的交流/直流电源转换拓扑
- 三相工业系统的交流/直流(AC-DC)电源转换拓扑
- TI 高压研讨会
- 从零开始学 PSpice® for TI 仿真工具 - 手把手操作实训课程
热门课程
将JTAG与UCD3138配合使用:在生产环境中使用Uniflash的GUI
现在,我将展示 如何在
三个不同案例的 生产环境中使用编程窗格。
首先是 单个应用程序。
应用程序起始地址为 0,且已写入
UCD3138 的四个模块。
首先,设定加载 程序设置。
我们选择在 加载程序后
执行基于校验和的验证。
我们选择编写 应用程序。
由于我们不是 要编写引导程序,
取消选中“Support Boot Program”(支持引导程序)。
选择 DataFlash 写入设置。
访问“Programs”(程序)窗格,然后添加 要加载的程序。
现在,保存会话以供 将来使用,并为会话
起个合适的名称。
首先,单击“Erase”(擦除) 以擦除闪存。
然后,单击“Program”(编程)以 将程序写至闪存。
此时,所有编程 错误均会
以红色文本显示在控制 窗口中,如此处所示。
由于我们已选择 基于校验和的验证,
因此我们不必使用 “Verify”(验证)按钮。
现在,我将演示在 没有应用程序条件下
写入引导加载程序的 设置。
在本例中,引导 程序始于地址 0,
且它的大小为 4KB。
设定闪存设置。
确保未选中 “Write Application Program”(写应用程序)。
确保“Support Boot Program”(支持引导程序) 和“Write Boot Program”(编写引导程序)
均已选中。
此处,我们选择编写 两个引导校验和 -
2KB 校验和以及 2KB + 校验和。
并且我们将引导程序 大小设为 4KB。
选择 DataFlash 设置 并访问“Programs”(程序)窗格。
添加至您的引导加载程序。
现在,保存会话, 为其起个合适的名称。
依次单击“Erase”(擦除)和“Program”(编程) 以将程序写至闪存。
最后, 我将展示
如何同时编写 引导程序和
应用程序。
引导程序 始于地址 0
且它的大小为 4KB。
应用程序在 编程闪存中
所占的地址空间 多于引导程序。
因此,它将始于 地址 1,000 ,
且其校验和位于 第四个程序闪存块
末尾处。
设定闪存设置。
这些闪存设置 需要应用
到两次写入上 - 引导程序 写入和应用
程序写入。
选择“Write Application Program” (编写应用程序)。
选择符合您需要的 块配置。
另外,请选中 “Support Boot Program”(支持引导程序)和
“Write Boot Program”(编写引导程序)复选框。
设置引导程序大小。
选择您是否 希望
编写 2KB 以及 2KB + 校验和。
设置 DataFlash 编程选项。
现在,访问“Programs”(编程)窗格。
添加引导程序。
然后,添加 应用程序。
保存会话, 为其起个合适的名称。
依次单击“Erase”(擦除)和“Program”(编程) 以将两个 .out 文件写
至闪存。
在生产环境中,操作员只需 在打开 UniFlash 后
加载配置 和会话,
无需 担心要改动
其他任何设置。
现在我将向您展示如何 检查代码是否已成功下载,
具体方式是指明最初 采用 UCD PMBus 器件 GUI
并在其后采用 UniFlash JTAG GUI 处理的同一固件
(两种 GUI 采用 相同的下载设置),
然后, 比较闪存内容。
在与 UniFlash 配合使用时, 这可用于审核
下载流程。
打开 UCD 器件 GUI。
下载代码。
首先,我下载 4KB的 引导程序。
请注意,在此例中, 我未编写
2KB 校验和。
正因如此,UCD 器件在编程后将始终处于 ROM 模式,
从而我可以使用 导出闪存工具
将闪存中的内容导出到文件。
现在,我将应用程序 下载
到引导程序所占空间上的区域。
在引导程序和 应用程序均编写完毕后,
打开 导出闪存工具
并将 UCD 闪存的内容 保存到文件。
现在,使用 UniFlash 将 引导程序和应用程序
写入 UCD 器件, 且采用
刚才针对 PMBus 器件 GUI 所用的相同设置。
请注意,我们未编写 2KB 校验和。
在闪存 编程完成后,
重新打开 PMBus 器件 GUI, 并单击“Scan Device in ROM Mode”(ROM 模式下扫描器件)。
您可能需要通过开环板上的 按钮重置 UCD
以将 UCD 器件 置于 ROM 模式。
打开导出闪存工具 并将闪存中的内容保存
到文件中。
现在,比较导出的文件, 它们应完全匹配。
-
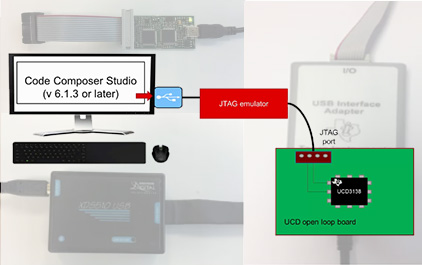 未学习 将JTAG与UCD3138配合使用:简介
未学习 将JTAG与UCD3138配合使用:简介
-
 未学习 将JTAG与UCD3138配合使用:安装具有JTAG支持的Code Composer Studio(CCS)
未学习 将JTAG与UCD3138配合使用:安装具有JTAG支持的Code Composer Studio(CCS)
-
 未学习 将JTAG与UCD3138配合使用:设置xds10USB JTAG仿真器
未学习 将JTAG与UCD3138配合使用:设置xds10USB JTAG仿真器
-
 未学习 将JTAG与UCD3138配合使用:建立JTAG通信链路
未学习 将JTAG与UCD3138配合使用:建立JTAG通信链路
-
 未学习 将JTAG与UCD3138配合使用:编程选项概述
未学习 将JTAG与UCD3138配合使用:编程选项概述
-
 未学习 将JTAG与UCD3138配合使用:使用CCS JTAG调试器
未学习 将JTAG与UCD3138配合使用:使用CCS JTAG调试器
-
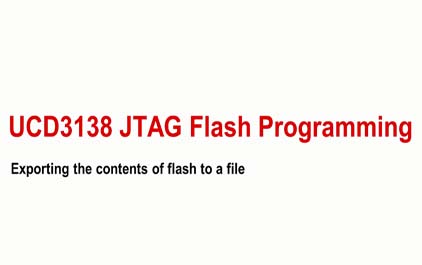 未学习 将JTAG与UCD3138配合使用:通过JTAG导出CCS文件的内容
未学习 将JTAG与UCD3138配合使用:通过JTAG导出CCS文件的内容
-
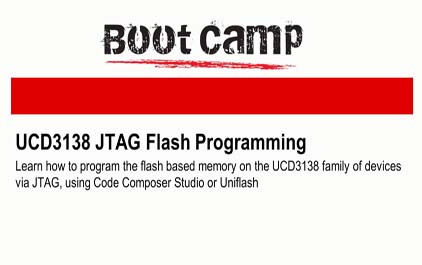 未学习 将JTAG与UCD3138配合使用:Uniflash简介
未学习 将JTAG与UCD3138配合使用:Uniflash简介
-
 未学习 将JTAG与UCD3138配合使用:在生产环境中使用Uniflash的GUI
未学习 将JTAG与UCD3138配合使用:在生产环境中使用Uniflash的GUI
-
 未学习 将JTAG与UCD3138配合使用:使用命令行界面和Uniflash
未学习 将JTAG与UCD3138配合使用:使用命令行界面和Uniflash
-
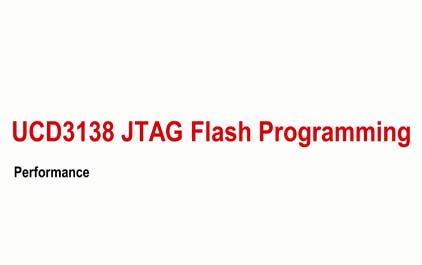 未学习 将JTAG与UCD3138配合使用:性能比较与PMBus
未学习 将JTAG与UCD3138配合使用:性能比较与PMBus
-
 未学习 将JTAG与UCD3138配合使用:使用CCS JTAG Flash GUI下载程序
未学习 将JTAG与UCD3138配合使用:使用CCS JTAG Flash GUI下载程序