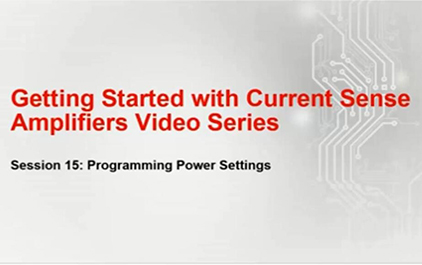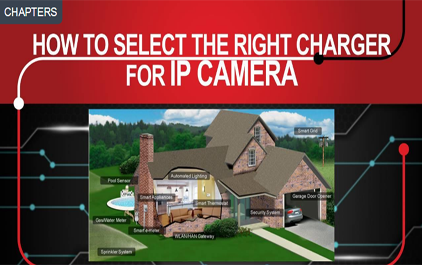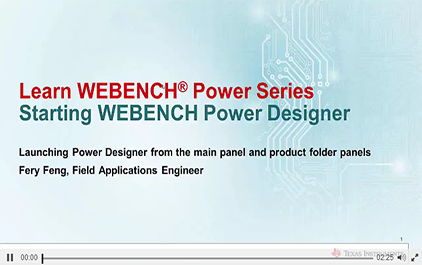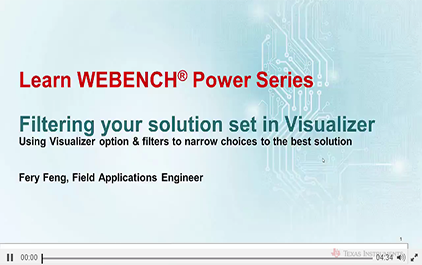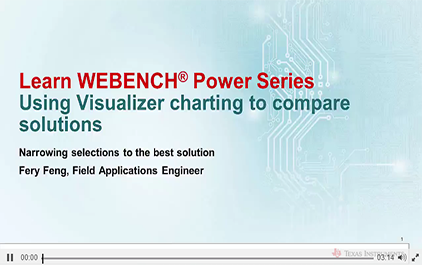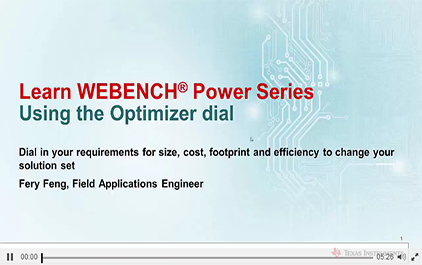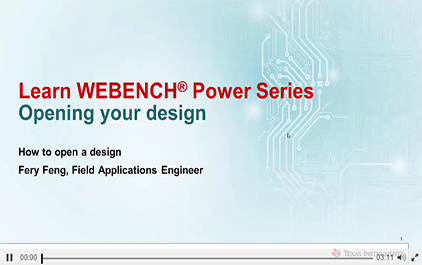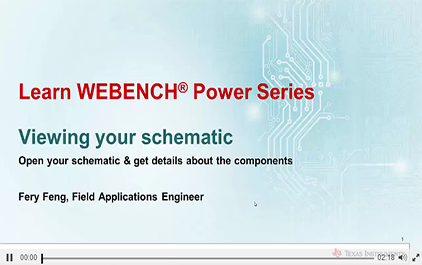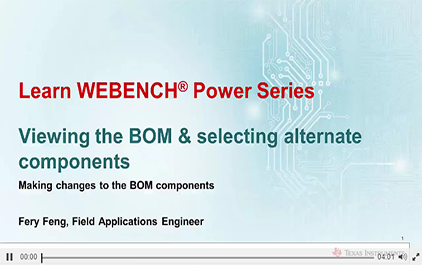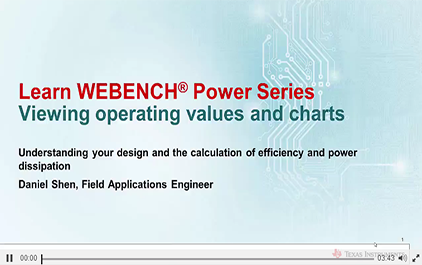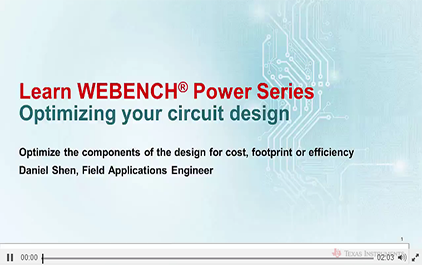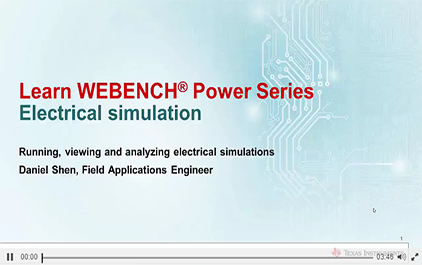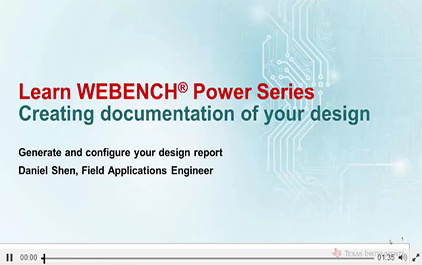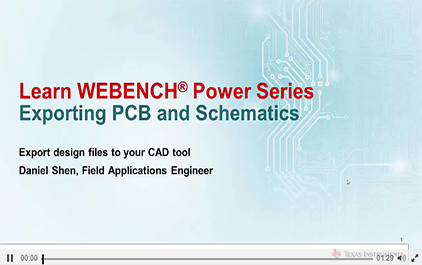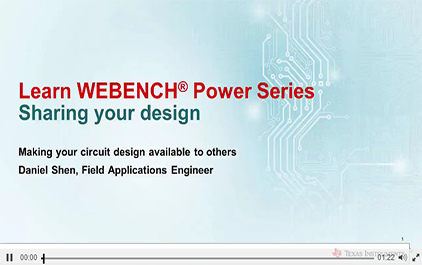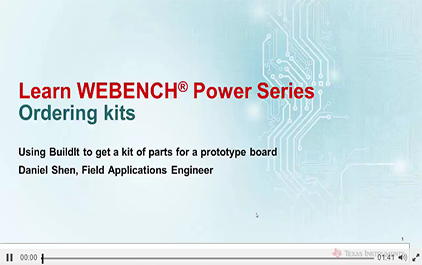WEBENCH®Power Designer
最新课程
- 在机器人应用中利用毫米波技术
- 利用 TI 毫米波传感器的移动机器人应用
- 利用 TI 毫米波传感器的工业机器人应用
- CCS 和 C2000Ware 入门
- 介绍热门功率半导体
- 数字电源控制介绍
- Processor SDK
- 为您的设计找到合适的模拟电源控制器
- 高效 DCDC 转换器噪音和干扰抑制(上)
- 高效 DCDC 转换器噪音和干扰抑制(下)
热门课程
WEBENCH®Visualizer - 图表
大家好
我是来自德州仪器的技术应用工程师
Fery Feng
本视频我将带大家介绍
在进行设计方案选择的时候
怎么利用
TI WEBENCH Designer Visualizer
中的图表
来对不同的设计方案
在不同的维度来进行比较
Visualizer 是 WEBENCH Designer
方案设计流程中的第一步
当我们成功创建项目并进入
到设计方案选择列表页面的时候
我们可以看到页面的左下角
有一个气泡图
我们可以通过点击窗口按钮
来将这个图表进行放大
我们可以看到图表中的 X 轴
默认表示的是设计方案的整体效率
从左往右设计方案的效率逐渐增大
图标 Y 轴默认表示的是
设计方案的整体尺寸
从下往上 设计方案的整体尺寸逐渐增大
而图标中气泡的大小
则与设计方案的 BOM 成本相对应
气泡越大 BOM 的成本相对也就越高
同时我们可以通过点击 X 轴
Y 轴或者气泡的下拉菜单
将这些默认的值更改为你所想显示的内容
而如果我们想比较某几个
比较相类似的设计方案的话
我们只需要通过左键
框选这几个相类似的方案
就可以进入到一个比较视图当中
如果想退出这个比较视图的话
只需要点击左下角的重设绘图按钮就可以了
除了以上的功能之外
我们还可以使用 Advanced Filters
高级筛选器功能
按照效率 整体尺寸 和 BOM 成本
对预选方案进行筛选
修改这些筛选项之后
可以看到 Visualizer 中的图表
会根据这些设计要求筛选出
满足我们要求的设计方案
同时我们也可以对筛选器进行重设
只需要点击重设绘图按钮
就可以初始化这个图表了
而如果我们对某一个设计方案感兴趣的话
我们只需要将鼠标放置到相应的气泡上面
就可以显示出有关于该设计方案
更多的详细的信息
从而帮助我们更快地去了解这个设计方案
并判断它是不是能够满足我们的设计要求
非常感谢大家观看本视频
在本视频中我给大家介绍了
如何利用 WEBENCH Designer Visualizer
的图表来对不同的设计方案
在不同的维度进行比较
那么在下一个视频中
您将会了解到如何利用 WEBENCH Designer 的
优化转盘来对备选的设计方案进行调整
从而使其能够满足您的
效率 成本以及尺寸等方面的要求
-
 未学习 了解WEBENCH®Power系列概述
未学习 了解WEBENCH®Power系列概述
-
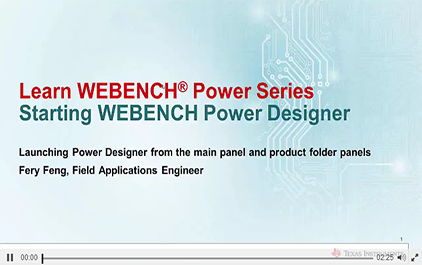 未学习 启动WEBENCH®Power Designer
未学习 启动WEBENCH®Power Designer
-
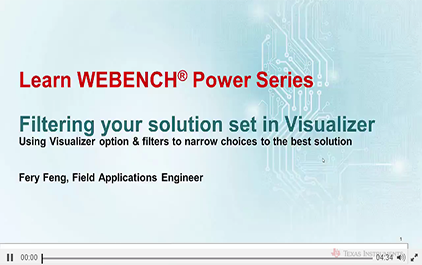 未学习 WEBENCH®Visualizer - 过滤
未学习 WEBENCH®Visualizer - 过滤
-
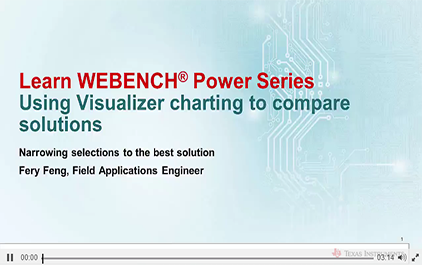 未学习 WEBENCH®Visualizer - 图表
未学习 WEBENCH®Visualizer - 图表
-
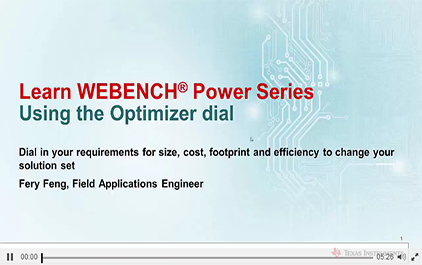 未学习 WEBENCH®优化器
未学习 WEBENCH®优化器
-
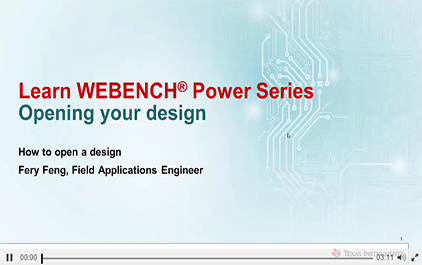 未学习 WEBENCH®电源设计器
未学习 WEBENCH®电源设计器
-
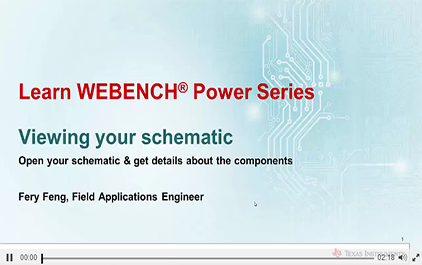 未学习 使用WEBENCH®Power Designer查看原理图
未学习 使用WEBENCH®Power Designer查看原理图
-
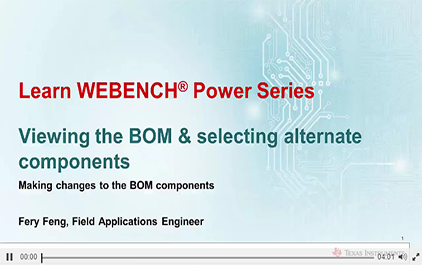 未学习 使用WEBENCH®Power Designer查看BOM
未学习 使用WEBENCH®Power Designer查看BOM
-
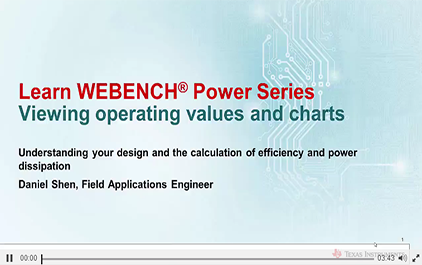 未学习 使用WEBENCH®Power Designer查看工作值和图表
未学习 使用WEBENCH®Power Designer查看工作值和图表
-
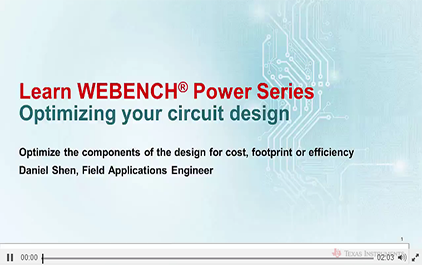 未学习 使用WEBENCH®Power Designer优化电路设计
未学习 使用WEBENCH®Power Designer优化电路设计
-
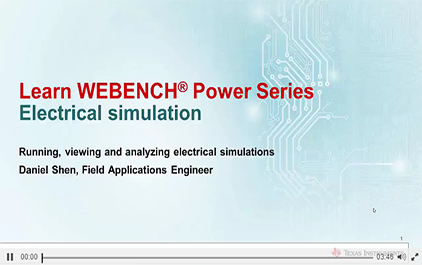 未学习 WEBENCH®电力设计中的电气刺激
未学习 WEBENCH®电力设计中的电气刺激
-
 未学习 使用WebTHERM™模拟进行热模拟
未学习 使用WebTHERM™模拟进行热模拟
-
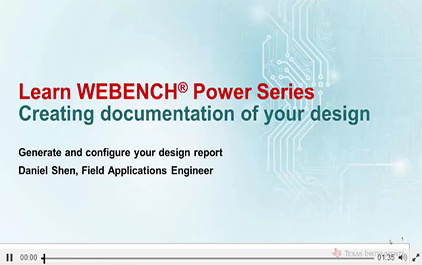 未学习 使用WEBENCH®Power Designer创建文档
未学习 使用WEBENCH®Power Designer创建文档
-
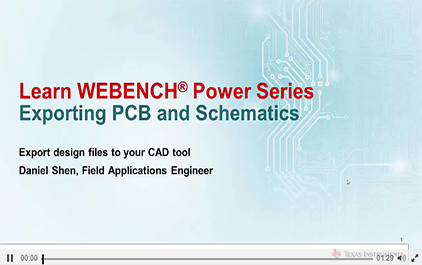 未学习 从WEBENCH®Power Designer导出
未学习 从WEBENCH®Power Designer导出
-
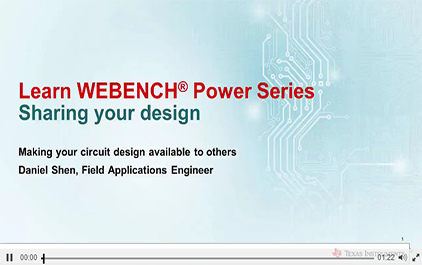 未学习 使用WEBENCH®Power Designer进行共享设计
未学习 使用WEBENCH®Power Designer进行共享设计
-
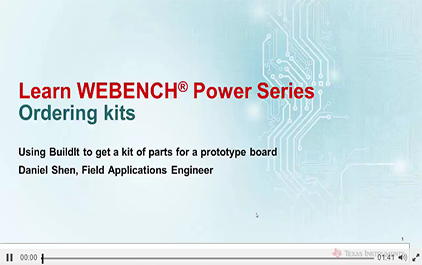 未学习 通过WEBENCH®Power Designer订购套件
未学习 通过WEBENCH®Power Designer订购套件