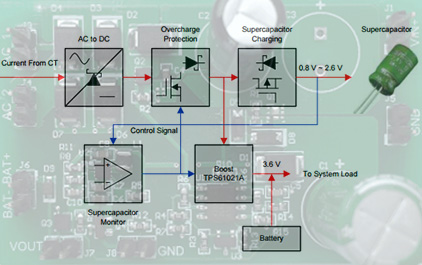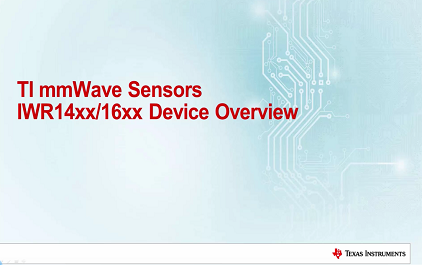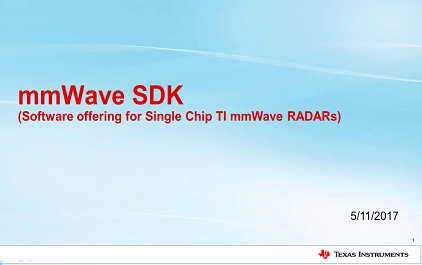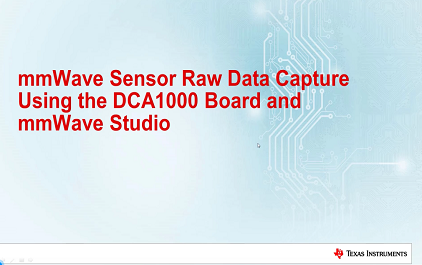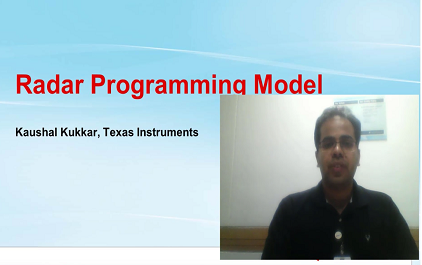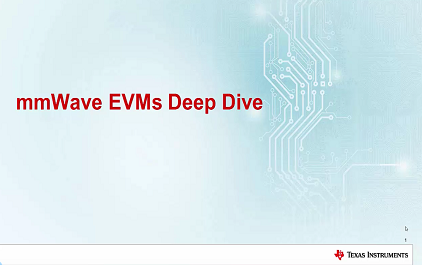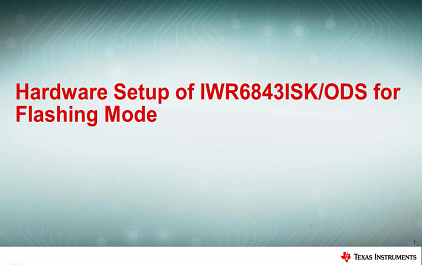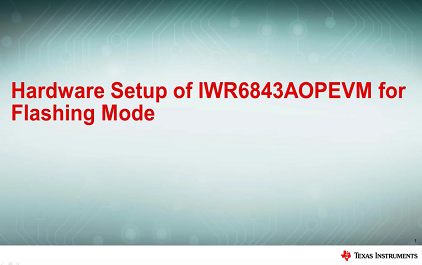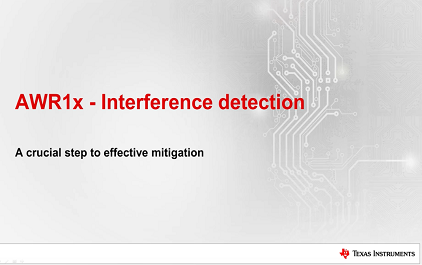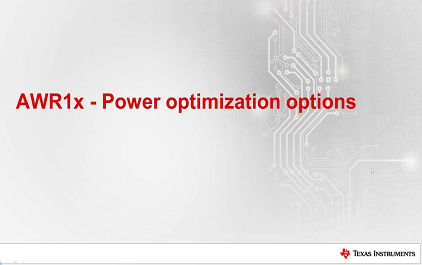11 使用 TSW1400 板捕获毫米波传感器原始数据
播放器加载失败: 未检测到Flash Player,请到
安装
将在30s后自动为您播放下一课程
本视频介绍使用 TSW1400 电路板采集 雷达原始数据的步骤。 我们首先说明要求, 然后设置软件和硬件, 最后采集雷达数据。 执行采集操作 需要三个电路板。 第一个是雷达 EVM。 第二个是包含缓冲 存储器的 TSW1400 电路板。 最后一个是 DevPack 电路板, 它连接前两个电路板。 您还需要安装软件 -- 器件固件包、 高速数据转换器、 Pro 和 UniFlash 软件 以及 Matlab Runtime Engine,后者不 需要 Matlab 许可证。 如果您没有安装 Code Composer Studio 版本 7.1,还需要 XDS 仿真 软件包。 注意 -- 雷达器件仅支持 Code Composer Studio 版本 7.1 或更高版本。 我们假设您已安装 Code Composer Studio 版本 7.1 或更高版本, 或者 XDS 仿真软件包。 通过 USB 电缆将 DevPack 和 EVM 连接到您的 PC。 将电源连接到 EVM,然后再通电。 安装驱动程序后, 在 Windows 设备管理器中, COM 端口应如图所示 显示出来。 两个 XDS110 端口对应于 EVM, 四个 AR-DevPac 端口对应于 DevPack。 如果 DevPack 端口 旁边显示黄色标签, 请按照本页所示 安装 FTDI 驱动程序。 现在,断开电路板连接。 安装 Matlab Runtime、 UniFlash 和 HSDC Pro 软件。 按照 RadarStudio 自述文件所述 修补 HSDC Pro 软件。 在您的桌面上创建 RadarStudio 可执行文件的 快捷方式。 EVM 的闪存需要擦除 以进行重新设置。 将 SOP2 跳线安置到位。 通过 USB 电缆将 EVM 连接到您的 PC, 为它连接电源, 然后再通电。 现在,运行 UniFlash 以 擦除 EVM 的串行闪存。 我们从 EVM 中选择器件。 点击“Start”。 在“Settings and Utilities”中,选择 COM 端口, 它与设备管理器中 所示的应用程序用户 端口相对应。 然后点击“Format Flash”。 闪存擦除现已完成。 关闭 UniFlash, 关闭 EVM 电源, 并移除 SOP2 跳线。 现在,我们可以组装 完整的电路板堆栈。 这是三个电路板连接到 一起后的样子。 这是使用 3 根 USB 电缆和 2 根电源线连接的。 我们现在就可以 采集雷达数据了。 运行 HSDC Pro 软件。 它首先查找 可用的电路板。 我们连接起来。 由于电路板刚通电, 没有在其中找到固件。 我们在列表末尾选择 AR12 LVDS -- 4 通道 16 位。 对软件进行编程时, 请查看状态栏。 当看到这种 移动模式时, 意味着电路板很忙。 它不能再接受 任何其他命令。 现在,您可能会看到, 电路板在等待用户输入, 接口类型是 ADC 固件。 现在就完全配置好了。 我们运行 RadarStudio。 当它打开时,您应该看到 这里的 FTDI 连接状态 为“Connected”,显示为 绿色。 倘若不是如此, 请确保按照软件 安装步骤所示 正确安装 FTDI 驱动程序。 将 RadarStudio 连接到 硬件的步骤很简单, 因为 RadarStudio 以蓝色突出显示 下一步要点击的按钮。 我们首先选择 SOP2。 现在,选择应用程序 用户端口和 115k 电路板 速率。 RS232 连接 状态变为绿色。 否则,这可能 标志着 EVM 的闪存 未擦除。 器件状态也 以绿色显示。 否则,这可能表示 DFP 版本与器件 版本之间不匹配。 现在,我们加载固件 -- 首先在雷达子系统中加载。 在这里可以看到 路径名称,是从上一次 运行留存下来的。 执行加载。 轮到主控子系统了。 点击“SPI Connect” 按钮,它将 RadarStudio 连接到刚才加载的固件。 SPI 连接 状态变为绿色。 最后点击“RF Power” 按钮,它运行 雷达子系统固件。 我们来演示 后续配置步骤。 在“Static Configuration”选项卡中, 选择天线数量。 我们挑选一个发射 通道和一个接收通道。 请注意,两根发射 天线的最大值 可以同时激活。 我们选择这种 ADC 配置, 点击亮显的按钮, 然后进入下一个选项卡。 在“Data Configuration”选项卡中, 选择 LVDS 接口 和时钟配置。 然后选择 LVDS 通道数量 -- 启用一个接收天线则 选择 1,启用更多接收天线 则选择 4。 在“Sensor Configuration”选项卡中, 我们将使用 基本雷达配置, 单个线性调频脉冲 在不同的帧中重复 多次。 您可以通过 “Manage Profile” 和“Manage Chirps”按钮 创建更复杂的配置, 并通过这些按钮 保存和加载 XML 文件中的配置。 现在,我们输入将 包含雷达原始数据的 文件的名称。 我们还要缩小 RadarStudio 窗口, 以查看 HSDC Pro 窗口在执行 RadarStudio 发出的 命令时的状态。 现在,我们点击 “Setup TSW1400”按钮。 等到 HSDC Pro 完成命令后, 再执行下一步。 现在,我们点击 “TSW1400 Arm”按钮。 雷达现在完全 可以采集数据了。 我们等待 HSDC Pro 准备就绪。 好了。 确保雷达天线 面向您想要 采集的场景。 点击“Trigger Frame”按钮。 HSDC Pro 窗口 显示采集的数据。 您可以使用 “Post-processing”按钮 在 Matlab 中执行 一些预编程的操作。 您也可以处理 文件中的信息。 下一部分“其他 信息”中将描述 它的格式。 要执行更多采集操作, 请再次按顺序使用 “TSW1400 Arm”和“Trigger Frame”按钮, 需要时也可以使用 “Post-processing”按钮。 更多相关信息 可参见本 PDF 文件的后续页面, 通过此链接 可获得该文件。 本指南到此结束。谢谢大家。 Thank you.
本视频介绍使用 TSW1400 电路板采集 雷达原始数据的步骤。 我们首先说明要求, 然后设置软件和硬件, 最后采集雷达数据。 执行采集操作 需要三个电路板。 第一个是雷达 EVM。 第二个是包含缓冲 存储器的 TSW1400 电路板。 最后一个是 DevPack 电路板, 它连接前两个电路板。 您还需要安装软件 -- 器件固件包、 高速数据转换器、 Pro 和 UniFlash 软件 以及 Matlab Runtime Engine,后者不 需要 Matlab 许可证。 如果您没有安装 Code Composer Studio 版本 7.1,还需要 XDS 仿真 软件包。 注意 -- 雷达器件仅支持 Code Composer Studio 版本 7.1 或更高版本。 我们假设您已安装 Code Composer Studio 版本 7.1 或更高版本, 或者 XDS 仿真软件包。 通过 USB 电缆将 DevPack 和 EVM 连接到您的 PC。 将电源连接到 EVM,然后再通电。 安装驱动程序后, 在 Windows 设备管理器中, COM 端口应如图所示 显示出来。 两个 XDS110 端口对应于 EVM, 四个 AR-DevPac 端口对应于 DevPack。 如果 DevPack 端口 旁边显示黄色标签, 请按照本页所示 安装 FTDI 驱动程序。 现在,断开电路板连接。 安装 Matlab Runtime、 UniFlash 和 HSDC Pro 软件。 按照 RadarStudio 自述文件所述 修补 HSDC Pro 软件。 在您的桌面上创建 RadarStudio 可执行文件的 快捷方式。 EVM 的闪存需要擦除 以进行重新设置。 将 SOP2 跳线安置到位。 通过 USB 电缆将 EVM 连接到您的 PC, 为它连接电源, 然后再通电。 现在,运行 UniFlash 以 擦除 EVM 的串行闪存。 我们从 EVM 中选择器件。 点击“Start”。 在“Settings and Utilities”中,选择 COM 端口, 它与设备管理器中 所示的应用程序用户 端口相对应。 然后点击“Format Flash”。 闪存擦除现已完成。 关闭 UniFlash, 关闭 EVM 电源, 并移除 SOP2 跳线。 现在,我们可以组装 完整的电路板堆栈。 这是三个电路板连接到 一起后的样子。 这是使用 3 根 USB 电缆和 2 根电源线连接的。 我们现在就可以 采集雷达数据了。 运行 HSDC Pro 软件。 它首先查找 可用的电路板。 我们连接起来。 由于电路板刚通电, 没有在其中找到固件。 我们在列表末尾选择 AR12 LVDS -- 4 通道 16 位。 对软件进行编程时, 请查看状态栏。 当看到这种 移动模式时, 意味着电路板很忙。 它不能再接受 任何其他命令。 现在,您可能会看到, 电路板在等待用户输入, 接口类型是 ADC 固件。 现在就完全配置好了。 我们运行 RadarStudio。 当它打开时,您应该看到 这里的 FTDI 连接状态 为“Connected”,显示为 绿色。 倘若不是如此, 请确保按照软件 安装步骤所示 正确安装 FTDI 驱动程序。 将 RadarStudio 连接到 硬件的步骤很简单, 因为 RadarStudio 以蓝色突出显示 下一步要点击的按钮。 我们首先选择 SOP2。 现在,选择应用程序 用户端口和 115k 电路板 速率。 RS232 连接 状态变为绿色。 否则,这可能 标志着 EVM 的闪存 未擦除。 器件状态也 以绿色显示。 否则,这可能表示 DFP 版本与器件 版本之间不匹配。 现在,我们加载固件 -- 首先在雷达子系统中加载。 在这里可以看到 路径名称,是从上一次 运行留存下来的。 执行加载。 轮到主控子系统了。 点击“SPI Connect” 按钮,它将 RadarStudio 连接到刚才加载的固件。 SPI 连接 状态变为绿色。 最后点击“RF Power” 按钮,它运行 雷达子系统固件。 我们来演示 后续配置步骤。 在“Static Configuration”选项卡中, 选择天线数量。 我们挑选一个发射 通道和一个接收通道。 请注意,两根发射 天线的最大值 可以同时激活。 我们选择这种 ADC 配置, 点击亮显的按钮, 然后进入下一个选项卡。 在“Data Configuration”选项卡中, 选择 LVDS 接口 和时钟配置。 然后选择 LVDS 通道数量 -- 启用一个接收天线则 选择 1,启用更多接收天线 则选择 4。 在“Sensor Configuration”选项卡中, 我们将使用 基本雷达配置, 单个线性调频脉冲 在不同的帧中重复 多次。 您可以通过 “Manage Profile” 和“Manage Chirps”按钮 创建更复杂的配置, 并通过这些按钮 保存和加载 XML 文件中的配置。 现在,我们输入将 包含雷达原始数据的 文件的名称。 我们还要缩小 RadarStudio 窗口, 以查看 HSDC Pro 窗口在执行 RadarStudio 发出的 命令时的状态。 现在,我们点击 “Setup TSW1400”按钮。 等到 HSDC Pro 完成命令后, 再执行下一步。 现在,我们点击 “TSW1400 Arm”按钮。 雷达现在完全 可以采集数据了。 我们等待 HSDC Pro 准备就绪。 好了。 确保雷达天线 面向您想要 采集的场景。 点击“Trigger Frame”按钮。 HSDC Pro 窗口 显示采集的数据。 您可以使用 “Post-processing”按钮 在 Matlab 中执行 一些预编程的操作。 您也可以处理 文件中的信息。 下一部分“其他 信息”中将描述 它的格式。 要执行更多采集操作, 请再次按顺序使用 “TSW1400 Arm”和“Trigger Frame”按钮, 需要时也可以使用 “Post-processing”按钮。 更多相关信息 可参见本 PDF 文件的后续页面, 通过此链接 可获得该文件。 本指南到此结束。谢谢大家。 Thank you.
本视频介绍使用 TSW1400 电路板采集
雷达原始数据的步骤。
我们首先说明要求,
然后设置软件和硬件,
最后采集雷达数据。
执行采集操作 需要三个电路板。
第一个是雷达 EVM。
第二个是包含缓冲 存储器的 TSW1400 电路板。
最后一个是 DevPack 电路板,
它连接前两个电路板。
您还需要安装软件 --
器件固件包、 高速数据转换器、
Pro 和 UniFlash 软件 以及 Matlab Runtime
Engine,后者不 需要 Matlab 许可证。
如果您没有安装 Code Composer Studio 版本
7.1,还需要 XDS 仿真
软件包。
注意 -- 雷达器件仅支持 Code Composer Studio 版本 7.1
或更高版本。
我们假设您已安装 Code Composer Studio
版本 7.1 或更高版本, 或者 XDS 仿真软件包。
通过 USB 电缆将 DevPack 和 EVM 连接到您的 PC。
将电源连接到 EVM,然后再通电。
安装驱动程序后, 在 Windows 设备管理器中,
COM 端口应如图所示
显示出来。
两个 XDS110 端口对应于 EVM,
四个 AR-DevPac 端口对应于 DevPack。
如果 DevPack 端口 旁边显示黄色标签,
请按照本页所示 安装 FTDI 驱动程序。
现在,断开电路板连接。
安装 Matlab Runtime、 UniFlash 和 HSDC Pro
软件。
按照 RadarStudio 自述文件所述
修补 HSDC Pro 软件。
在您的桌面上创建 RadarStudio 可执行文件的
快捷方式。
EVM 的闪存需要擦除
以进行重新设置。
将 SOP2 跳线安置到位。
通过 USB 电缆将 EVM 连接到您的 PC,
为它连接电源, 然后再通电。
现在,运行 UniFlash 以 擦除 EVM 的串行闪存。
我们从 EVM 中选择器件。
点击“Start”。
在“Settings and Utilities”中,选择 COM 端口,
它与设备管理器中 所示的应用程序用户
端口相对应。
然后点击“Format Flash”。
闪存擦除现已完成。
关闭 UniFlash, 关闭 EVM 电源,
并移除 SOP2 跳线。
现在,我们可以组装 完整的电路板堆栈。
这是三个电路板连接到
一起后的样子。
这是使用 3 根 USB 电缆和 2 根电源线连接的。
我们现在就可以 采集雷达数据了。
运行 HSDC Pro 软件。
它首先查找 可用的电路板。
我们连接起来。
由于电路板刚通电,
没有在其中找到固件。
我们在列表末尾选择
AR12 LVDS -- 4 通道 16 位。
对软件进行编程时,
请查看状态栏。
当看到这种 移动模式时,
意味着电路板很忙。
它不能再接受 任何其他命令。
现在,您可能会看到, 电路板在等待用户输入,
接口类型是 ADC 固件。
现在就完全配置好了。
我们运行 RadarStudio。
当它打开时,您应该看到 这里的 FTDI 连接状态
为“Connected”,显示为
绿色。
倘若不是如此, 请确保按照软件
安装步骤所示 正确安装 FTDI
驱动程序。
将 RadarStudio 连接到
硬件的步骤很简单,
因为 RadarStudio 以蓝色突出显示
下一步要点击的按钮。
我们首先选择 SOP2。
现在,选择应用程序 用户端口和 115k 电路板
速率。
RS232 连接 状态变为绿色。
否则,这可能 标志着 EVM 的闪存
未擦除。
器件状态也 以绿色显示。
否则,这可能表示
DFP 版本与器件 版本之间不匹配。
现在,我们加载固件 --
首先在雷达子系统中加载。
在这里可以看到 路径名称,是从上一次
运行留存下来的。
执行加载。
轮到主控子系统了。
点击“SPI Connect” 按钮,它将 RadarStudio
连接到刚才加载的固件。
SPI 连接 状态变为绿色。
最后点击“RF Power”
按钮,它运行 雷达子系统固件。
我们来演示 后续配置步骤。
在“Static Configuration”选项卡中,
选择天线数量。
我们挑选一个发射 通道和一个接收通道。
请注意,两根发射 天线的最大值
可以同时激活。
我们选择这种 ADC 配置,
点击亮显的按钮,
然后进入下一个选项卡。
在“Data Configuration”选项卡中,
选择 LVDS 接口 和时钟配置。
然后选择 LVDS 通道数量 --
启用一个接收天线则 选择 1,启用更多接收天线
则选择 4。
在“Sensor Configuration”选项卡中,
我们将使用 基本雷达配置,
单个线性调频脉冲 在不同的帧中重复
多次。
您可以通过 “Manage Profile”
和“Manage Chirps”按钮 创建更复杂的配置,
并通过这些按钮 保存和加载 XML
文件中的配置。
现在,我们输入将 包含雷达原始数据的
文件的名称。
我们还要缩小 RadarStudio 窗口,
以查看 HSDC Pro 窗口在执行
RadarStudio 发出的 命令时的状态。
现在,我们点击 “Setup TSW1400”按钮。
等到 HSDC Pro 完成命令后,
再执行下一步。
现在,我们点击 “TSW1400 Arm”按钮。
雷达现在完全 可以采集数据了。
我们等待 HSDC Pro 准备就绪。
好了。
确保雷达天线
面向您想要 采集的场景。
点击“Trigger Frame”按钮。
HSDC Pro 窗口 显示采集的数据。
您可以使用 “Post-processing”按钮
在 Matlab 中执行 一些预编程的操作。
您也可以处理 文件中的信息。
下一部分“其他 信息”中将描述
它的格式。
要执行更多采集操作, 请再次按顺序使用
“TSW1400 Arm”和“Trigger Frame”按钮,
需要时也可以使用 “Post-processing”按钮。
更多相关信息
可参见本 PDF 文件的后续页面,
通过此链接 可获得该文件。
本指南到此结束。谢谢大家。
Thank you.
本视频介绍使用 TSW1400 电路板采集 雷达原始数据的步骤。 我们首先说明要求, 然后设置软件和硬件, 最后采集雷达数据。 执行采集操作 需要三个电路板。 第一个是雷达 EVM。 第二个是包含缓冲 存储器的 TSW1400 电路板。 最后一个是 DevPack 电路板, 它连接前两个电路板。 您还需要安装软件 -- 器件固件包、 高速数据转换器、 Pro 和 UniFlash 软件 以及 Matlab Runtime Engine,后者不 需要 Matlab 许可证。 如果您没有安装 Code Composer Studio 版本 7.1,还需要 XDS 仿真 软件包。 注意 -- 雷达器件仅支持 Code Composer Studio 版本 7.1 或更高版本。 我们假设您已安装 Code Composer Studio 版本 7.1 或更高版本, 或者 XDS 仿真软件包。 通过 USB 电缆将 DevPack 和 EVM 连接到您的 PC。 将电源连接到 EVM,然后再通电。 安装驱动程序后, 在 Windows 设备管理器中, COM 端口应如图所示 显示出来。 两个 XDS110 端口对应于 EVM, 四个 AR-DevPac 端口对应于 DevPack。 如果 DevPack 端口 旁边显示黄色标签, 请按照本页所示 安装 FTDI 驱动程序。 现在,断开电路板连接。 安装 Matlab Runtime、 UniFlash 和 HSDC Pro 软件。 按照 RadarStudio 自述文件所述 修补 HSDC Pro 软件。 在您的桌面上创建 RadarStudio 可执行文件的 快捷方式。 EVM 的闪存需要擦除 以进行重新设置。 将 SOP2 跳线安置到位。 通过 USB 电缆将 EVM 连接到您的 PC, 为它连接电源, 然后再通电。 现在,运行 UniFlash 以 擦除 EVM 的串行闪存。 我们从 EVM 中选择器件。 点击“Start”。 在“Settings and Utilities”中,选择 COM 端口, 它与设备管理器中 所示的应用程序用户 端口相对应。 然后点击“Format Flash”。 闪存擦除现已完成。 关闭 UniFlash, 关闭 EVM 电源, 并移除 SOP2 跳线。 现在,我们可以组装 完整的电路板堆栈。 这是三个电路板连接到 一起后的样子。 这是使用 3 根 USB 电缆和 2 根电源线连接的。 我们现在就可以 采集雷达数据了。 运行 HSDC Pro 软件。 它首先查找 可用的电路板。 我们连接起来。 由于电路板刚通电, 没有在其中找到固件。 我们在列表末尾选择 AR12 LVDS -- 4 通道 16 位。 对软件进行编程时, 请查看状态栏。 当看到这种 移动模式时, 意味着电路板很忙。 它不能再接受 任何其他命令。 现在,您可能会看到, 电路板在等待用户输入, 接口类型是 ADC 固件。 现在就完全配置好了。 我们运行 RadarStudio。 当它打开时,您应该看到 这里的 FTDI 连接状态 为“Connected”,显示为 绿色。 倘若不是如此, 请确保按照软件 安装步骤所示 正确安装 FTDI 驱动程序。 将 RadarStudio 连接到 硬件的步骤很简单, 因为 RadarStudio 以蓝色突出显示 下一步要点击的按钮。 我们首先选择 SOP2。 现在,选择应用程序 用户端口和 115k 电路板 速率。 RS232 连接 状态变为绿色。 否则,这可能 标志着 EVM 的闪存 未擦除。 器件状态也 以绿色显示。 否则,这可能表示 DFP 版本与器件 版本之间不匹配。 现在,我们加载固件 -- 首先在雷达子系统中加载。 在这里可以看到 路径名称,是从上一次 运行留存下来的。 执行加载。 轮到主控子系统了。 点击“SPI Connect” 按钮,它将 RadarStudio 连接到刚才加载的固件。 SPI 连接 状态变为绿色。 最后点击“RF Power” 按钮,它运行 雷达子系统固件。 我们来演示 后续配置步骤。 在“Static Configuration”选项卡中, 选择天线数量。 我们挑选一个发射 通道和一个接收通道。 请注意,两根发射 天线的最大值 可以同时激活。 我们选择这种 ADC 配置, 点击亮显的按钮, 然后进入下一个选项卡。 在“Data Configuration”选项卡中, 选择 LVDS 接口 和时钟配置。 然后选择 LVDS 通道数量 -- 启用一个接收天线则 选择 1,启用更多接收天线 则选择 4。 在“Sensor Configuration”选项卡中, 我们将使用 基本雷达配置, 单个线性调频脉冲 在不同的帧中重复 多次。 您可以通过 “Manage Profile” 和“Manage Chirps”按钮 创建更复杂的配置, 并通过这些按钮 保存和加载 XML 文件中的配置。 现在,我们输入将 包含雷达原始数据的 文件的名称。 我们还要缩小 RadarStudio 窗口, 以查看 HSDC Pro 窗口在执行 RadarStudio 发出的 命令时的状态。 现在,我们点击 “Setup TSW1400”按钮。 等到 HSDC Pro 完成命令后, 再执行下一步。 现在,我们点击 “TSW1400 Arm”按钮。 雷达现在完全 可以采集数据了。 我们等待 HSDC Pro 准备就绪。 好了。 确保雷达天线 面向您想要 采集的场景。 点击“Trigger Frame”按钮。 HSDC Pro 窗口 显示采集的数据。 您可以使用 “Post-processing”按钮 在 Matlab 中执行 一些预编程的操作。 您也可以处理 文件中的信息。 下一部分“其他 信息”中将描述 它的格式。 要执行更多采集操作, 请再次按顺序使用 “TSW1400 Arm”和“Trigger Frame”按钮, 需要时也可以使用 “Post-processing”按钮。 更多相关信息 可参见本 PDF 文件的后续页面, 通过此链接 可获得该文件。 本指南到此结束。谢谢大家。 Thank you.
本视频介绍使用 TSW1400 电路板采集
雷达原始数据的步骤。
我们首先说明要求,
然后设置软件和硬件,
最后采集雷达数据。
执行采集操作 需要三个电路板。
第一个是雷达 EVM。
第二个是包含缓冲 存储器的 TSW1400 电路板。
最后一个是 DevPack 电路板,
它连接前两个电路板。
您还需要安装软件 --
器件固件包、 高速数据转换器、
Pro 和 UniFlash 软件 以及 Matlab Runtime
Engine,后者不 需要 Matlab 许可证。
如果您没有安装 Code Composer Studio 版本
7.1,还需要 XDS 仿真
软件包。
注意 -- 雷达器件仅支持 Code Composer Studio 版本 7.1
或更高版本。
我们假设您已安装 Code Composer Studio
版本 7.1 或更高版本, 或者 XDS 仿真软件包。
通过 USB 电缆将 DevPack 和 EVM 连接到您的 PC。
将电源连接到 EVM,然后再通电。
安装驱动程序后, 在 Windows 设备管理器中,
COM 端口应如图所示
显示出来。
两个 XDS110 端口对应于 EVM,
四个 AR-DevPac 端口对应于 DevPack。
如果 DevPack 端口 旁边显示黄色标签,
请按照本页所示 安装 FTDI 驱动程序。
现在,断开电路板连接。
安装 Matlab Runtime、 UniFlash 和 HSDC Pro
软件。
按照 RadarStudio 自述文件所述
修补 HSDC Pro 软件。
在您的桌面上创建 RadarStudio 可执行文件的
快捷方式。
EVM 的闪存需要擦除
以进行重新设置。
将 SOP2 跳线安置到位。
通过 USB 电缆将 EVM 连接到您的 PC,
为它连接电源, 然后再通电。
现在,运行 UniFlash 以 擦除 EVM 的串行闪存。
我们从 EVM 中选择器件。
点击“Start”。
在“Settings and Utilities”中,选择 COM 端口,
它与设备管理器中 所示的应用程序用户
端口相对应。
然后点击“Format Flash”。
闪存擦除现已完成。
关闭 UniFlash, 关闭 EVM 电源,
并移除 SOP2 跳线。
现在,我们可以组装 完整的电路板堆栈。
这是三个电路板连接到
一起后的样子。
这是使用 3 根 USB 电缆和 2 根电源线连接的。
我们现在就可以 采集雷达数据了。
运行 HSDC Pro 软件。
它首先查找 可用的电路板。
我们连接起来。
由于电路板刚通电,
没有在其中找到固件。
我们在列表末尾选择
AR12 LVDS -- 4 通道 16 位。
对软件进行编程时,
请查看状态栏。
当看到这种 移动模式时,
意味着电路板很忙。
它不能再接受 任何其他命令。
现在,您可能会看到, 电路板在等待用户输入,
接口类型是 ADC 固件。
现在就完全配置好了。
我们运行 RadarStudio。
当它打开时,您应该看到 这里的 FTDI 连接状态
为“Connected”,显示为
绿色。
倘若不是如此, 请确保按照软件
安装步骤所示 正确安装 FTDI
驱动程序。
将 RadarStudio 连接到
硬件的步骤很简单,
因为 RadarStudio 以蓝色突出显示
下一步要点击的按钮。
我们首先选择 SOP2。
现在,选择应用程序 用户端口和 115k 电路板
速率。
RS232 连接 状态变为绿色。
否则,这可能 标志着 EVM 的闪存
未擦除。
器件状态也 以绿色显示。
否则,这可能表示
DFP 版本与器件 版本之间不匹配。
现在,我们加载固件 --
首先在雷达子系统中加载。
在这里可以看到 路径名称,是从上一次
运行留存下来的。
执行加载。
轮到主控子系统了。
点击“SPI Connect” 按钮,它将 RadarStudio
连接到刚才加载的固件。
SPI 连接 状态变为绿色。
最后点击“RF Power”
按钮,它运行 雷达子系统固件。
我们来演示 后续配置步骤。
在“Static Configuration”选项卡中,
选择天线数量。
我们挑选一个发射 通道和一个接收通道。
请注意,两根发射 天线的最大值
可以同时激活。
我们选择这种 ADC 配置,
点击亮显的按钮,
然后进入下一个选项卡。
在“Data Configuration”选项卡中,
选择 LVDS 接口 和时钟配置。
然后选择 LVDS 通道数量 --
启用一个接收天线则 选择 1,启用更多接收天线
则选择 4。
在“Sensor Configuration”选项卡中,
我们将使用 基本雷达配置,
单个线性调频脉冲 在不同的帧中重复
多次。
您可以通过 “Manage Profile”
和“Manage Chirps”按钮 创建更复杂的配置,
并通过这些按钮 保存和加载 XML
文件中的配置。
现在,我们输入将 包含雷达原始数据的
文件的名称。
我们还要缩小 RadarStudio 窗口,
以查看 HSDC Pro 窗口在执行
RadarStudio 发出的 命令时的状态。
现在,我们点击 “Setup TSW1400”按钮。
等到 HSDC Pro 完成命令后,
再执行下一步。
现在,我们点击 “TSW1400 Arm”按钮。
雷达现在完全 可以采集数据了。
我们等待 HSDC Pro 准备就绪。
好了。
确保雷达天线
面向您想要 采集的场景。
点击“Trigger Frame”按钮。
HSDC Pro 窗口 显示采集的数据。
您可以使用 “Post-processing”按钮
在 Matlab 中执行 一些预编程的操作。
您也可以处理 文件中的信息。
下一部分“其他 信息”中将描述
它的格式。
要执行更多采集操作, 请再次按顺序使用
“TSW1400 Arm”和“Trigger Frame”按钮,
需要时也可以使用 “Post-processing”按钮。
更多相关信息
可参见本 PDF 文件的后续页面,
通过此链接 可获得该文件。
本指南到此结束。谢谢大家。
Thank you.
手机看
扫码用手机观看
 视频简介
视频简介
11 使用 TSW1400 板捕获毫米波传感器原始数据
所属课程:毫米波雷达传感器装置
发布时间:2022.05.25
视频集数:13
本节视频时长:00:11:34
本视频主要讲述了使用 TSW1400 板捕获毫米波传感器原始数据。
 未学习 1 TI 汽车毫米波传感器器件概述
未学习 1 TI 汽车毫米波传感器器件概述
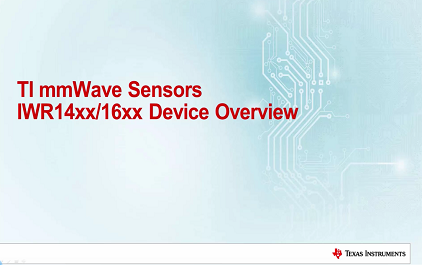 未学习 2 TI 工业毫米波传感器器件概述
未学习 2 TI 工业毫米波传感器器件概述
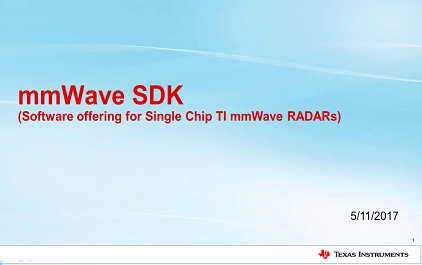 未学习 3 毫米波 SDK 简介
未学习 3 毫米波 SDK 简介
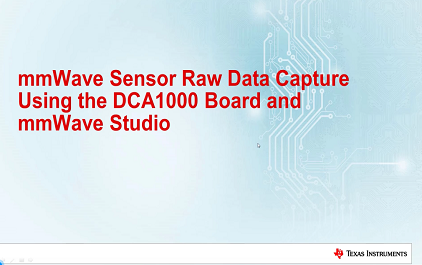 未学习 4 DCA1000 培训视频
未学习 4 DCA1000 培训视频
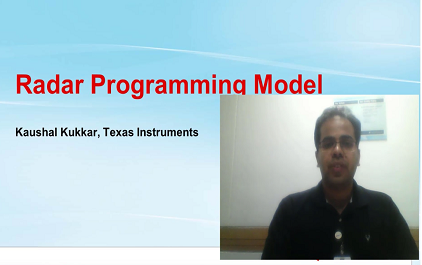 未学习 5 毫米波雷达编程模型
未学习 5 毫米波雷达编程模型
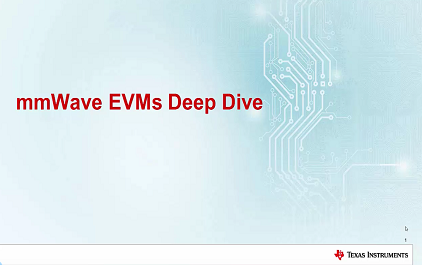 未学习 6 毫米波 EVM 深入研究
未学习 6 毫米波 EVM 深入研究
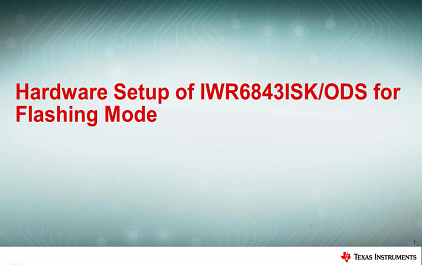 未学习 7 IWR6843ISK 和 IWR6843ISK-ODS 的硬件设置
未学习 7 IWR6843ISK 和 IWR6843ISK-ODS 的硬件设置
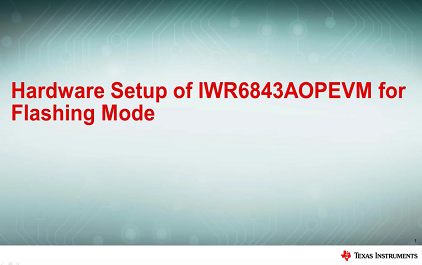 未学习 8 IWR6843AOP 的硬件设置
未学习 8 IWR6843AOP 的硬件设置
 未学习 9 MMWAVEICBOOST 和天线模块的硬件设置
未学习 9 MMWAVEICBOOST 和天线模块的硬件设置
 未学习 10 mmWave Sensor 1443硬件加速器简介
未学习 10 mmWave Sensor 1443硬件加速器简介
 未学习 11 使用 TSW1400 板捕获毫米波传感器原始数据
未学习 11 使用 TSW1400 板捕获毫米波传感器原始数据
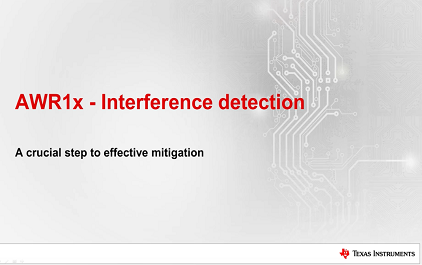 未学习 12 毫米波 AWR1x 干扰检测 - 有效缓解的关键步骤
未学习 12 毫米波 AWR1x 干扰检测 - 有效缓解的关键步骤
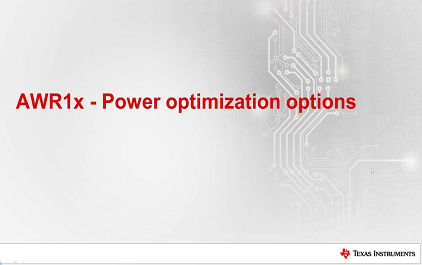 未学习 13 mmWave AWR1x 功率优化选项
未学习 13 mmWave AWR1x 功率优化选项
 视频简介
视频简介