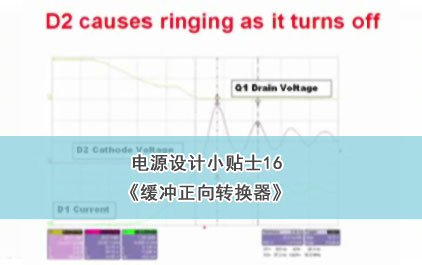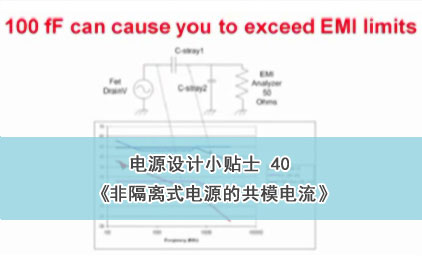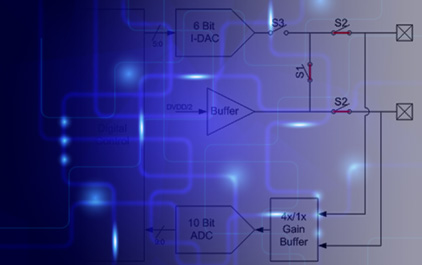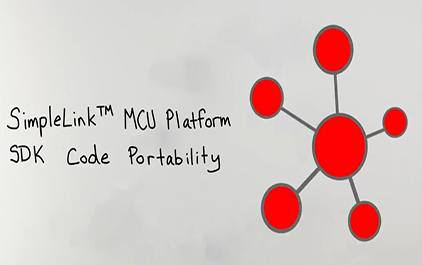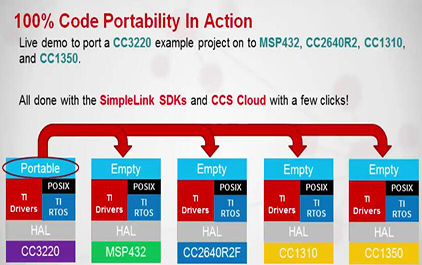1.3 使用simplelink wifi 平台开始cc3120项目
Loading the player...
将在30s后自动为您播放下一课程
本教程的 目的是 向您介绍 如何在 SimpleLink CC3120 Booster Pack 和 MSP432 Launchpad 上 设置开发环境并执行 您的首个应用。 我们将在两种不同的 集成开发环境中执行 此操作:Code Composer Studio 和 IAR Embedded Workbench。 Code Composer Studio 是 TI 提供的一种免费工具。 要使用 IAR,用户将 需要购买许可证 才能使用全功能版本。 本教程假定 已获得该 许可证。 在本教程结束时, 您应该了解 CC3120 器件提供的 基本网络功能, 知道去哪里 下载 CC3120 开发 所需的 软件, 能够使用 Uniflash 映像 创建工具更新 服务包, 然后在调试器中 修改、重新构建和执行 参考应用。 了解用于 本教程的 参考应用的内容 非常重要。 演示应用构建为 shell 命令提示符 并提供诸如连接、 断开连接和扫描等 Wi-Fi 功能、 用于 UDP 或 TCP 客户端和 服务器的套接字功能、 诸如 ping 和 mDNS 等 网络应用功能 以及收发器模式, 向用户提供了 无线电层的直接接口。 在继续之前, 应采购以下硬件。 CC3120 升压器、 MSP432 LaunchPad、 CC31XX 仿真器板 以及箭头 802.11b、g 或 n 无线接入点。 互联网连接 不是必需的。 我们还将需要一根 微型 USB 电缆 和运行至少 Microsoft Windows 7 并具有无线功能的 PC。 对于软件,我们将至少需要 CC3120 SDK 插件、最新的 MSP432 SDK、CCS 或 IAR、 Uniflash、最新的 CC3120 服务包、诸如 Tera Term 等 串行终端仿真器 应用程序以及诸如 Socket Test 或 Iperf 的 套接字实用工具应用程序。 前一幻灯片中 提及的软件组件 可以从这些 链接获取。 本教程假定 这些包安装在 其默认位置。 在 CC3120 Booster Pack 和 CC31XX 仿真 Booster Pack 上, 确保已经按此处 所示配置跳线。 将 CC3120 Booster Pack 安装在 CC31XX 仿真 Booster Pack 的上面。 通过匹配 这些板上的 白色三角形, 确保正确对齐。 在此提示一下, LDO/MCU 跳线配置 用于选择 电源。 我们选择 MCU 配置,如最后一个 幻灯片所示。 如果您想要直接为 CC3120 Booster Pack 供电, 请更改 LDO 的跳线 并用另一根 USB 电缆 连接 USB 电源或 J7。 要为平台供电, 请使用微型 USB 电缆 将 CC31XX 仿真板的 J6 端口连接到 Windows PC。 如果在安装 SDK 期间 正确安装了驱动程序, PC 应该能识别 并在设备管理器中 列出已连接的设备, 如图所示。 您的板已准备好, 可以随时进行编程。 启动 Uniflash 应用程序并选择 CC3120/CC3220 器件。 然后启动 Image Creator。 选择“New Project”, 输入项目名称, 然后为器件类型 选择 CC3120。 为“Device mode” 选择“develop”并单击“Create Project”。 单击屏幕右侧的 “Connect” 以连接到板。 如果连接 成功,您会 看到确认消息, 并且器件信息 出现在 页面右侧。 在页面 左侧, 单击“Service Pack” 以显示服务包选择对话框。 单击“Browse”并浏览至 服务包目录以选择 二进制文件。 现在单击 页面右侧的 “Program Image”按钮 以进入编程页面。 单击中间的 “Program Image” 按钮以开始 将服务包二进制文件 闪存到 CC3120 Booster Pack 上。 此操作可能需要 一段时间才能完成。 此过程结束后, 将会显示确认 对话框。 返回到硬件, 将 MSP432 Launchpad 和 CC3120 Booster Pack 连接在一起。 请确保按照 左图所示 配置 MSP432 Launchpad 上的跳线设置。 现在将白色三角形 像以前一样与 CC31XX 仿真板对齐,然后 连接到 MSP432 Launchpad 上的微型 USB 电缆。 下载 CCS 版本 7.1 或更高版。 您可以从 TI 网站 或 CCS wiki 页面. 在运行安装程序时, 请使用默认 目录 c:/ti 并按照 本视频和其他培训材料的 说明操作。 在安装期间, 当提示您 选择要支持的 处理器时, 选择 SimpleLink CC3x 无线 MCU。 您可以根据需要 选择其他选项。 单击“Next”,确保 已选择 TI XDS 调试 探针支持, 然后继续安装。 请注意,安装可能 需要一段时间 才能完成, 具体取决于 选择的数量和 网络速度。 安装完成后, 启动 CCS, 系统会提示您选择 您的所有项目文件 所在的工作区文件夹。 启动一个串行 连接应用程序。 在整个本教程中, 我们将使用 Tera Term, 但也可以使用 任何终端仿真。 转到“File”和“New Connection”,选择“Serial”, 然后选择显示为“XDS110 ClassApplication/User UART”的端口 并单击“OK”。 转到“Setup Serial Port”, 将波特率更改为 115200, 并将其余设置 保持如图所示。 您还可以将此配置 保存在 Tera Term 中。 要执行此操作,请转到 “Setup”、“Save Setup” 并覆盖初始化文件。 这会使该配置 成为默认配置。 在 CCS 中, 将网络终端 演示应用项目 导入到工作区。 单击“Project”, 转到“Import CCS Projects”, 然后浏览到 SDK 安装位置。 Code Composer Studio 将会列出指定 目录及其 子目录中的 所有 CCS 项目。 选择适合您的 MSP432 器件 以及操作系统风格的网络 终端项目。 单击“Finish” 并重新构建该项目。 在导入演示项目时, 也会自动导入 操作系统库项目。 构建该演示项目也会 重新构建该操作系统 项目。 打开一个终端 并设置其参数, 然后单击顶部菜单中的 绿色错误图标 以开始调试。 调试会话启动后, 单击“Debug”菜单中的 绿色箭头以开始 执行您的代码。 现在返回到 终端窗口。 应用程序 正在执行时, 您可以看到正在打印的 可用命令和一个 shell 提示符。 接下来,我们继续看看 IAR。 下载用于 ARM 的 IAR Embedded WorkBench 版本 7.80.1 或 更高版本。 您可以从 IAR 的 官方网站下载此应用。 在安装期间, 请确保选择“TI XDS” 作为调试探针驱动程序之一。 系统将提示您安装 多个其他软件 和驱动程序。 请按照说明 完成安装。 确保您已包含针对 MSP432 器件的支持。 安装 IAR 并 获得许可后, 我们就可以随时处理 我们的第一个项目了。 首先配置 环境变量。 浏览至“Tools”、“Configure Custom Argument Variables”, 转到“Global”选项卡 并单击“Import”。 选择位于您的 SDK/installation/tools/iar/ 中的 自定义 ArgVars 文件, 然后重新启动 IAR。 然后,构建内核。 您将必须调整 几个位置。 在您的 SDK 中, 您要找到 imports.make 文件。 编辑此文件并验证 IAR ARM 编译器路径 是否与您的 PC 设置相匹配。 您还可以检查 CCS 和 GCC 的其他编译器。 要编译操作 系统项目, 您将必须通过 g-make 运行位于 SDK/kernel 下的 make 文件。 接下来,将网络 终端演示应用 导入到工作区。 创建一个新的空项目, 方法是进入“Project”、 “Create New Project”,然后 选择 ARM 工具链。 选择一个空项目, 然后单击“OK”。 浏览至您要保存 此项目的位置, 并另存为一个文件名。 选择“Help”、“IAR Information Sender for ARM”, 选择“Integrated Solutions”, 然后向下滚动 并选择“Texas Instruments Example Projects”。 单击“Example Applications”链接。 此链接是指您的 ArgVars 中的示例路由链接。 根据器件类型和操作 系统风格,单击一个 示例。 所有项目文件都应 导入到工作区。 保存工作区并 重新构建该项目。 除了 .out 文件外, 要创建二进制映像, 还需要执行一个 构建后步骤。 为此,请右键单击 项目,然后选择“Options”。 在“Output Converter”选项卡上, 标记“General Additional Output” 复选框并将输出 格式更改为二进制。 重新编译,该二进制文件 应位于 debug.x 中。 要启动调试 会话,请从菜单中 选择“Project”、 “Options”,然后选择“Debugger” 类别。 在“Setup”选项卡中,选择 “TI XDS”作为驱动程序,然后单击“OK”。 转到“TI XDS”类别, 选择“TI XDS 110 Emulator” 作为仿真器,并选择 “JTAG 4-pin”作为接口。 最后,通过单击 顶部的绿色箭头 启动调试器,开始调试。 现在返回到 终端窗口。 您可以看到可用命令 和一个 shell 提示符。 此演示中有许多 网络功能。 例如,我们提供了 一个基本 Wi-Fi 和套接字 通信。 您将需要一个 CC3120 Booster Pack 外加一个 MSP432 Launchpad、 一个 PC 和一个接入点 以及 PC 上安装的 任何套接字实用工具。 扫描无线网络, 并将您的 CC3120 和 PC 连接到同一个 AP。 请注意,CC3120 将会 对 PC 执行 ping 操作。 将 PC 设置为 TCP 服务器, 并将 CC3120 设置为 TCP 客户端 并发送 500 个数据包。 按照所示的 shell 命令操作, 并且终端上 应该会显示 已成功发送 500 个 数据包的消息。
本教程的 目的是 向您介绍 如何在 SimpleLink CC3120 Booster Pack 和 MSP432 Launchpad 上 设置开发环境并执行 您的首个应用。 我们将在两种不同的 集成开发环境中执行 此操作:Code Composer Studio 和 IAR Embedded Workbench。 Code Composer Studio 是 TI 提供的一种免费工具。 要使用 IAR,用户将 需要购买许可证 才能使用全功能版本。 本教程假定 已获得该 许可证。 在本教程结束时, 您应该了解 CC3120 器件提供的 基本网络功能, 知道去哪里 下载 CC3120 开发 所需的 软件, 能够使用 Uniflash 映像 创建工具更新 服务包, 然后在调试器中 修改、重新构建和执行 参考应用。 了解用于 本教程的 参考应用的内容 非常重要。 演示应用构建为 shell 命令提示符 并提供诸如连接、 断开连接和扫描等 Wi-Fi 功能、 用于 UDP 或 TCP 客户端和 服务器的套接字功能、 诸如 ping 和 mDNS 等 网络应用功能 以及收发器模式, 向用户提供了 无线电层的直接接口。 在继续之前, 应采购以下硬件。 CC3120 升压器、 MSP432 LaunchPad、 CC31XX 仿真器板 以及箭头 802.11b、g 或 n 无线接入点。 互联网连接 不是必需的。 我们还将需要一根 微型 USB 电缆 和运行至少 Microsoft Windows 7 并具有无线功能的 PC。 对于软件,我们将至少需要 CC3120 SDK 插件、最新的 MSP432 SDK、CCS 或 IAR、 Uniflash、最新的 CC3120 服务包、诸如 Tera Term 等 串行终端仿真器 应用程序以及诸如 Socket Test 或 Iperf 的 套接字实用工具应用程序。 前一幻灯片中 提及的软件组件 可以从这些 链接获取。 本教程假定 这些包安装在 其默认位置。 在 CC3120 Booster Pack 和 CC31XX 仿真 Booster Pack 上, 确保已经按此处 所示配置跳线。 将 CC3120 Booster Pack 安装在 CC31XX 仿真 Booster Pack 的上面。 通过匹配 这些板上的 白色三角形, 确保正确对齐。 在此提示一下, LDO/MCU 跳线配置 用于选择 电源。 我们选择 MCU 配置,如最后一个 幻灯片所示。 如果您想要直接为 CC3120 Booster Pack 供电, 请更改 LDO 的跳线 并用另一根 USB 电缆 连接 USB 电源或 J7。 要为平台供电, 请使用微型 USB 电缆 将 CC31XX 仿真板的 J6 端口连接到 Windows PC。 如果在安装 SDK 期间 正确安装了驱动程序, PC 应该能识别 并在设备管理器中 列出已连接的设备, 如图所示。 您的板已准备好, 可以随时进行编程。 启动 Uniflash 应用程序并选择 CC3120/CC3220 器件。 然后启动 Image Creator。 选择“New Project”, 输入项目名称, 然后为器件类型 选择 CC3120。 为“Device mode” 选择“develop”并单击“Create Project”。 单击屏幕右侧的 “Connect” 以连接到板。 如果连接 成功,您会 看到确认消息, 并且器件信息 出现在 页面右侧。 在页面 左侧, 单击“Service Pack” 以显示服务包选择对话框。 单击“Browse”并浏览至 服务包目录以选择 二进制文件。 现在单击 页面右侧的 “Program Image”按钮 以进入编程页面。 单击中间的 “Program Image” 按钮以开始 将服务包二进制文件 闪存到 CC3120 Booster Pack 上。 此操作可能需要 一段时间才能完成。 此过程结束后, 将会显示确认 对话框。 返回到硬件, 将 MSP432 Launchpad 和 CC3120 Booster Pack 连接在一起。 请确保按照 左图所示 配置 MSP432 Launchpad 上的跳线设置。 现在将白色三角形 像以前一样与 CC31XX 仿真板对齐,然后 连接到 MSP432 Launchpad 上的微型 USB 电缆。 下载 CCS 版本 7.1 或更高版。 您可以从 TI 网站 或 CCS wiki 页面. 在运行安装程序时, 请使用默认 目录 c:/ti 并按照 本视频和其他培训材料的 说明操作。 在安装期间, 当提示您 选择要支持的 处理器时, 选择 SimpleLink CC3x 无线 MCU。 您可以根据需要 选择其他选项。 单击“Next”,确保 已选择 TI XDS 调试 探针支持, 然后继续安装。 请注意,安装可能 需要一段时间 才能完成, 具体取决于 选择的数量和 网络速度。 安装完成后, 启动 CCS, 系统会提示您选择 您的所有项目文件 所在的工作区文件夹。 启动一个串行 连接应用程序。 在整个本教程中, 我们将使用 Tera Term, 但也可以使用 任何终端仿真。 转到“File”和“New Connection”,选择“Serial”, 然后选择显示为“XDS110 ClassApplication/User UART”的端口 并单击“OK”。 转到“Setup Serial Port”, 将波特率更改为 115200, 并将其余设置 保持如图所示。 您还可以将此配置 保存在 Tera Term 中。 要执行此操作,请转到 “Setup”、“Save Setup” 并覆盖初始化文件。 这会使该配置 成为默认配置。 在 CCS 中, 将网络终端 演示应用项目 导入到工作区。 单击“Project”, 转到“Import CCS Projects”, 然后浏览到 SDK 安装位置。 Code Composer Studio 将会列出指定 目录及其 子目录中的 所有 CCS 项目。 选择适合您的 MSP432 器件 以及操作系统风格的网络 终端项目。 单击“Finish” 并重新构建该项目。 在导入演示项目时, 也会自动导入 操作系统库项目。 构建该演示项目也会 重新构建该操作系统 项目。 打开一个终端 并设置其参数, 然后单击顶部菜单中的 绿色错误图标 以开始调试。 调试会话启动后, 单击“Debug”菜单中的 绿色箭头以开始 执行您的代码。 现在返回到 终端窗口。 应用程序 正在执行时, 您可以看到正在打印的 可用命令和一个 shell 提示符。 接下来,我们继续看看 IAR。 下载用于 ARM 的 IAR Embedded WorkBench 版本 7.80.1 或 更高版本。 您可以从 IAR 的 官方网站下载此应用。 在安装期间, 请确保选择“TI XDS” 作为调试探针驱动程序之一。 系统将提示您安装 多个其他软件 和驱动程序。 请按照说明 完成安装。 确保您已包含针对 MSP432 器件的支持。 安装 IAR 并 获得许可后, 我们就可以随时处理 我们的第一个项目了。 首先配置 环境变量。 浏览至“Tools”、“Configure Custom Argument Variables”, 转到“Global”选项卡 并单击“Import”。 选择位于您的 SDK/installation/tools/iar/ 中的 自定义 ArgVars 文件, 然后重新启动 IAR。 然后,构建内核。 您将必须调整 几个位置。 在您的 SDK 中, 您要找到 imports.make 文件。 编辑此文件并验证 IAR ARM 编译器路径 是否与您的 PC 设置相匹配。 您还可以检查 CCS 和 GCC 的其他编译器。 要编译操作 系统项目, 您将必须通过 g-make 运行位于 SDK/kernel 下的 make 文件。 接下来,将网络 终端演示应用 导入到工作区。 创建一个新的空项目, 方法是进入“Project”、 “Create New Project”,然后 选择 ARM 工具链。 选择一个空项目, 然后单击“OK”。 浏览至您要保存 此项目的位置, 并另存为一个文件名。 选择“Help”、“IAR Information Sender for ARM”, 选择“Integrated Solutions”, 然后向下滚动 并选择“Texas Instruments Example Projects”。 单击“Example Applications”链接。 此链接是指您的 ArgVars 中的示例路由链接。 根据器件类型和操作 系统风格,单击一个 示例。 所有项目文件都应 导入到工作区。 保存工作区并 重新构建该项目。 除了 .out 文件外, 要创建二进制映像, 还需要执行一个 构建后步骤。 为此,请右键单击 项目,然后选择“Options”。 在“Output Converter”选项卡上, 标记“General Additional Output” 复选框并将输出 格式更改为二进制。 重新编译,该二进制文件 应位于 debug.x 中。 要启动调试 会话,请从菜单中 选择“Project”、 “Options”,然后选择“Debugger” 类别。 在“Setup”选项卡中,选择 “TI XDS”作为驱动程序,然后单击“OK”。 转到“TI XDS”类别, 选择“TI XDS 110 Emulator” 作为仿真器,并选择 “JTAG 4-pin”作为接口。 最后,通过单击 顶部的绿色箭头 启动调试器,开始调试。 现在返回到 终端窗口。 您可以看到可用命令 和一个 shell 提示符。 此演示中有许多 网络功能。 例如,我们提供了 一个基本 Wi-Fi 和套接字 通信。 您将需要一个 CC3120 Booster Pack 外加一个 MSP432 Launchpad、 一个 PC 和一个接入点 以及 PC 上安装的 任何套接字实用工具。 扫描无线网络, 并将您的 CC3120 和 PC 连接到同一个 AP。 请注意,CC3120 将会 对 PC 执行 ping 操作。 将 PC 设置为 TCP 服务器, 并将 CC3120 设置为 TCP 客户端 并发送 500 个数据包。 按照所示的 shell 命令操作, 并且终端上 应该会显示 已成功发送 500 个 数据包的消息。
本教程的 目的是
向您介绍 如何在
SimpleLink CC3120 Booster Pack 和 MSP432 Launchpad 上
设置开发环境并执行 您的首个应用。
我们将在两种不同的 集成开发环境中执行
此操作:Code Composer Studio 和 IAR
Embedded Workbench。
Code Composer Studio 是 TI 提供的一种免费工具。
要使用 IAR,用户将 需要购买许可证
才能使用全功能版本。
本教程假定 已获得该
许可证。
在本教程结束时, 您应该了解
CC3120 器件提供的 基本网络功能,
知道去哪里 下载 CC3120 开发
所需的 软件,
能够使用 Uniflash 映像
创建工具更新 服务包,
然后在调试器中 修改、重新构建和执行
参考应用。
了解用于 本教程的
参考应用的内容 非常重要。
演示应用构建为 shell 命令提示符
并提供诸如连接、 断开连接和扫描等
Wi-Fi 功能、
用于 UDP 或 TCP 客户端和
服务器的套接字功能、 诸如 ping 和 mDNS 等
网络应用功能 以及收发器模式,
向用户提供了 无线电层的直接接口。
在继续之前, 应采购以下硬件。
CC3120 升压器、 MSP432 LaunchPad、
CC31XX 仿真器板 以及箭头 802.11b、g
或 n 无线接入点。
互联网连接 不是必需的。
我们还将需要一根 微型 USB 电缆
和运行至少 Microsoft Windows 7
并具有无线功能的 PC。
对于软件,我们将至少需要 CC3120 SDK 插件、最新的
MSP432 SDK、CCS 或 IAR、 Uniflash、最新的 CC3120
服务包、诸如 Tera Term 等
串行终端仿真器 应用程序以及诸如
Socket Test 或 Iperf 的 套接字实用工具应用程序。
前一幻灯片中 提及的软件组件
可以从这些 链接获取。
本教程假定 这些包安装在
其默认位置。
在 CC3120 Booster Pack 和 CC31XX 仿真 Booster Pack 上,
确保已经按此处 所示配置跳线。
将 CC3120 Booster Pack 安装在 CC31XX 仿真
Booster Pack 的上面。
通过匹配 这些板上的
白色三角形, 确保正确对齐。
在此提示一下, LDO/MCU 跳线配置
用于选择 电源。
我们选择 MCU 配置,如最后一个
幻灯片所示。
如果您想要直接为 CC3120 Booster Pack 供电,
请更改 LDO 的跳线 并用另一根 USB 电缆
连接 USB 电源或 J7。
要为平台供电, 请使用微型 USB 电缆
将 CC31XX 仿真板的 J6 端口连接到
Windows PC。
如果在安装 SDK 期间 正确安装了驱动程序,
PC 应该能识别 并在设备管理器中
列出已连接的设备, 如图所示。
您的板已准备好, 可以随时进行编程。
启动 Uniflash 应用程序并选择
CC3120/CC3220 器件。
然后启动 Image Creator。
选择“New Project”, 输入项目名称,
然后为器件类型 选择 CC3120。
为“Device mode” 选择“develop”并单击“Create Project”。
单击屏幕右侧的 “Connect”
以连接到板。
如果连接 成功,您会
看到确认消息, 并且器件信息
出现在 页面右侧。
在页面 左侧,
单击“Service Pack” 以显示服务包选择对话框。
单击“Browse”并浏览至 服务包目录以选择
二进制文件。
现在单击 页面右侧的
“Program Image”按钮 以进入编程页面。
单击中间的 “Program Image”
按钮以开始 将服务包二进制文件
闪存到 CC3120 Booster Pack 上。
此操作可能需要 一段时间才能完成。
此过程结束后, 将会显示确认
对话框。
返回到硬件, 将 MSP432 Launchpad
和 CC3120 Booster Pack 连接在一起。
请确保按照 左图所示
配置 MSP432 Launchpad 上的跳线设置。
现在将白色三角形 像以前一样与 CC31XX
仿真板对齐,然后 连接到 MSP432 Launchpad
上的微型 USB 电缆。
下载 CCS 版本 7.1 或更高版。
您可以从 TI 网站 或 CCS wiki 页面.
在运行安装程序时, 请使用默认
目录 c:/ti 并按照 本视频和其他培训材料的
说明操作。
在安装期间, 当提示您
选择要支持的 处理器时,
选择 SimpleLink CC3x 无线 MCU。
您可以根据需要 选择其他选项。
单击“Next”,确保 已选择 TI XDS 调试
探针支持, 然后继续安装。
请注意,安装可能 需要一段时间
才能完成, 具体取决于
选择的数量和 网络速度。
安装完成后, 启动 CCS,
系统会提示您选择 您的所有项目文件
所在的工作区文件夹。
启动一个串行 连接应用程序。
在整个本教程中, 我们将使用 Tera Term,
但也可以使用 任何终端仿真。
转到“File”和“New Connection”,选择“Serial”,
然后选择显示为“XDS110 ClassApplication/User UART”的端口
并单击“OK”。
转到“Setup Serial Port”, 将波特率更改为 115200,
并将其余设置 保持如图所示。
您还可以将此配置 保存在 Tera Term 中。
要执行此操作,请转到 “Setup”、“Save Setup”
并覆盖初始化文件。
这会使该配置 成为默认配置。 在 CCS 中,
将网络终端 演示应用项目
导入到工作区。
单击“Project”, 转到“Import CCS Projects”,
然后浏览到 SDK 安装位置。
Code Composer Studio 将会列出指定
目录及其 子目录中的
所有 CCS 项目。
选择适合您的 MSP432 器件 以及操作系统风格的网络
终端项目。
单击“Finish” 并重新构建该项目。
在导入演示项目时, 也会自动导入
操作系统库项目。
构建该演示项目也会 重新构建该操作系统
项目。
打开一个终端 并设置其参数,
然后单击顶部菜单中的 绿色错误图标
以开始调试。
调试会话启动后, 单击“Debug”菜单中的
绿色箭头以开始 执行您的代码。
现在返回到 终端窗口。
应用程序 正在执行时,
您可以看到正在打印的 可用命令和一个
shell 提示符。
接下来,我们继续看看 IAR。
下载用于 ARM 的 IAR Embedded WorkBench 版本 7.80.1 或
更高版本。
您可以从 IAR 的 官方网站下载此应用。
在安装期间, 请确保选择“TI XDS”
作为调试探针驱动程序之一。
系统将提示您安装 多个其他软件
和驱动程序。
请按照说明 完成安装。
确保您已包含针对 MSP432 器件的支持。
安装 IAR 并 获得许可后,
我们就可以随时处理 我们的第一个项目了。
首先配置 环境变量。
浏览至“Tools”、“Configure Custom Argument Variables”,
转到“Global”选项卡 并单击“Import”。
选择位于您的 SDK/installation/tools/iar/
中的 自定义 ArgVars 文件,
然后重新启动 IAR。
然后,构建内核。
您将必须调整 几个位置。
在您的 SDK 中, 您要找到 imports.make 文件。
编辑此文件并验证 IAR ARM 编译器路径
是否与您的 PC 设置相匹配。
您还可以检查 CCS 和 GCC 的其他编译器。
要编译操作 系统项目,
您将必须通过 g-make 运行位于
SDK/kernel 下的 make 文件。
接下来,将网络 终端演示应用
导入到工作区。
创建一个新的空项目, 方法是进入“Project”、
“Create New Project”,然后 选择 ARM 工具链。
选择一个空项目, 然后单击“OK”。
浏览至您要保存 此项目的位置,
并另存为一个文件名。
选择“Help”、“IAR Information Sender for ARM”,
选择“Integrated Solutions”, 然后向下滚动
并选择“Texas Instruments Example Projects”。
单击“Example Applications”链接。
此链接是指您的 ArgVars 中的示例路由链接。
根据器件类型和操作 系统风格,单击一个
示例。
所有项目文件都应 导入到工作区。
保存工作区并 重新构建该项目。
除了 .out 文件外, 要创建二进制映像,
还需要执行一个 构建后步骤。
为此,请右键单击 项目,然后选择“Options”。
在“Output Converter”选项卡上,
标记“General Additional Output”
复选框并将输出 格式更改为二进制。
重新编译,该二进制文件 应位于 debug.x 中。
要启动调试 会话,请从菜单中
选择“Project”、 “Options”,然后选择“Debugger”
类别。
在“Setup”选项卡中,选择 “TI XDS”作为驱动程序,然后单击“OK”。
转到“TI XDS”类别, 选择“TI XDS 110 Emulator”
作为仿真器,并选择 “JTAG 4-pin”作为接口。
最后,通过单击 顶部的绿色箭头
启动调试器,开始调试。
现在返回到 终端窗口。
您可以看到可用命令 和一个 shell 提示符。
此演示中有许多 网络功能。
例如,我们提供了 一个基本 Wi-Fi 和套接字
通信。
您将需要一个 CC3120 Booster Pack 外加一个 MSP432 Launchpad、
一个 PC 和一个接入点 以及 PC 上安装的
任何套接字实用工具。
扫描无线网络, 并将您的 CC3120 和 PC
连接到同一个 AP。
请注意,CC3120 将会 对 PC 执行 ping 操作。
将 PC 设置为 TCP 服务器, 并将 CC3120 设置为 TCP 客户端
并发送 500 个数据包。
按照所示的 shell 命令操作,
并且终端上 应该会显示
已成功发送 500 个 数据包的消息。
本教程的 目的是 向您介绍 如何在 SimpleLink CC3120 Booster Pack 和 MSP432 Launchpad 上 设置开发环境并执行 您的首个应用。 我们将在两种不同的 集成开发环境中执行 此操作:Code Composer Studio 和 IAR Embedded Workbench。 Code Composer Studio 是 TI 提供的一种免费工具。 要使用 IAR,用户将 需要购买许可证 才能使用全功能版本。 本教程假定 已获得该 许可证。 在本教程结束时, 您应该了解 CC3120 器件提供的 基本网络功能, 知道去哪里 下载 CC3120 开发 所需的 软件, 能够使用 Uniflash 映像 创建工具更新 服务包, 然后在调试器中 修改、重新构建和执行 参考应用。 了解用于 本教程的 参考应用的内容 非常重要。 演示应用构建为 shell 命令提示符 并提供诸如连接、 断开连接和扫描等 Wi-Fi 功能、 用于 UDP 或 TCP 客户端和 服务器的套接字功能、 诸如 ping 和 mDNS 等 网络应用功能 以及收发器模式, 向用户提供了 无线电层的直接接口。 在继续之前, 应采购以下硬件。 CC3120 升压器、 MSP432 LaunchPad、 CC31XX 仿真器板 以及箭头 802.11b、g 或 n 无线接入点。 互联网连接 不是必需的。 我们还将需要一根 微型 USB 电缆 和运行至少 Microsoft Windows 7 并具有无线功能的 PC。 对于软件,我们将至少需要 CC3120 SDK 插件、最新的 MSP432 SDK、CCS 或 IAR、 Uniflash、最新的 CC3120 服务包、诸如 Tera Term 等 串行终端仿真器 应用程序以及诸如 Socket Test 或 Iperf 的 套接字实用工具应用程序。 前一幻灯片中 提及的软件组件 可以从这些 链接获取。 本教程假定 这些包安装在 其默认位置。 在 CC3120 Booster Pack 和 CC31XX 仿真 Booster Pack 上, 确保已经按此处 所示配置跳线。 将 CC3120 Booster Pack 安装在 CC31XX 仿真 Booster Pack 的上面。 通过匹配 这些板上的 白色三角形, 确保正确对齐。 在此提示一下, LDO/MCU 跳线配置 用于选择 电源。 我们选择 MCU 配置,如最后一个 幻灯片所示。 如果您想要直接为 CC3120 Booster Pack 供电, 请更改 LDO 的跳线 并用另一根 USB 电缆 连接 USB 电源或 J7。 要为平台供电, 请使用微型 USB 电缆 将 CC31XX 仿真板的 J6 端口连接到 Windows PC。 如果在安装 SDK 期间 正确安装了驱动程序, PC 应该能识别 并在设备管理器中 列出已连接的设备, 如图所示。 您的板已准备好, 可以随时进行编程。 启动 Uniflash 应用程序并选择 CC3120/CC3220 器件。 然后启动 Image Creator。 选择“New Project”, 输入项目名称, 然后为器件类型 选择 CC3120。 为“Device mode” 选择“develop”并单击“Create Project”。 单击屏幕右侧的 “Connect” 以连接到板。 如果连接 成功,您会 看到确认消息, 并且器件信息 出现在 页面右侧。 在页面 左侧, 单击“Service Pack” 以显示服务包选择对话框。 单击“Browse”并浏览至 服务包目录以选择 二进制文件。 现在单击 页面右侧的 “Program Image”按钮 以进入编程页面。 单击中间的 “Program Image” 按钮以开始 将服务包二进制文件 闪存到 CC3120 Booster Pack 上。 此操作可能需要 一段时间才能完成。 此过程结束后, 将会显示确认 对话框。 返回到硬件, 将 MSP432 Launchpad 和 CC3120 Booster Pack 连接在一起。 请确保按照 左图所示 配置 MSP432 Launchpad 上的跳线设置。 现在将白色三角形 像以前一样与 CC31XX 仿真板对齐,然后 连接到 MSP432 Launchpad 上的微型 USB 电缆。 下载 CCS 版本 7.1 或更高版。 您可以从 TI 网站 或 CCS wiki 页面. 在运行安装程序时, 请使用默认 目录 c:/ti 并按照 本视频和其他培训材料的 说明操作。 在安装期间, 当提示您 选择要支持的 处理器时, 选择 SimpleLink CC3x 无线 MCU。 您可以根据需要 选择其他选项。 单击“Next”,确保 已选择 TI XDS 调试 探针支持, 然后继续安装。 请注意,安装可能 需要一段时间 才能完成, 具体取决于 选择的数量和 网络速度。 安装完成后, 启动 CCS, 系统会提示您选择 您的所有项目文件 所在的工作区文件夹。 启动一个串行 连接应用程序。 在整个本教程中, 我们将使用 Tera Term, 但也可以使用 任何终端仿真。 转到“File”和“New Connection”,选择“Serial”, 然后选择显示为“XDS110 ClassApplication/User UART”的端口 并单击“OK”。 转到“Setup Serial Port”, 将波特率更改为 115200, 并将其余设置 保持如图所示。 您还可以将此配置 保存在 Tera Term 中。 要执行此操作,请转到 “Setup”、“Save Setup” 并覆盖初始化文件。 这会使该配置 成为默认配置。 在 CCS 中, 将网络终端 演示应用项目 导入到工作区。 单击“Project”, 转到“Import CCS Projects”, 然后浏览到 SDK 安装位置。 Code Composer Studio 将会列出指定 目录及其 子目录中的 所有 CCS 项目。 选择适合您的 MSP432 器件 以及操作系统风格的网络 终端项目。 单击“Finish” 并重新构建该项目。 在导入演示项目时, 也会自动导入 操作系统库项目。 构建该演示项目也会 重新构建该操作系统 项目。 打开一个终端 并设置其参数, 然后单击顶部菜单中的 绿色错误图标 以开始调试。 调试会话启动后, 单击“Debug”菜单中的 绿色箭头以开始 执行您的代码。 现在返回到 终端窗口。 应用程序 正在执行时, 您可以看到正在打印的 可用命令和一个 shell 提示符。 接下来,我们继续看看 IAR。 下载用于 ARM 的 IAR Embedded WorkBench 版本 7.80.1 或 更高版本。 您可以从 IAR 的 官方网站下载此应用。 在安装期间, 请确保选择“TI XDS” 作为调试探针驱动程序之一。 系统将提示您安装 多个其他软件 和驱动程序。 请按照说明 完成安装。 确保您已包含针对 MSP432 器件的支持。 安装 IAR 并 获得许可后, 我们就可以随时处理 我们的第一个项目了。 首先配置 环境变量。 浏览至“Tools”、“Configure Custom Argument Variables”, 转到“Global”选项卡 并单击“Import”。 选择位于您的 SDK/installation/tools/iar/ 中的 自定义 ArgVars 文件, 然后重新启动 IAR。 然后,构建内核。 您将必须调整 几个位置。 在您的 SDK 中, 您要找到 imports.make 文件。 编辑此文件并验证 IAR ARM 编译器路径 是否与您的 PC 设置相匹配。 您还可以检查 CCS 和 GCC 的其他编译器。 要编译操作 系统项目, 您将必须通过 g-make 运行位于 SDK/kernel 下的 make 文件。 接下来,将网络 终端演示应用 导入到工作区。 创建一个新的空项目, 方法是进入“Project”、 “Create New Project”,然后 选择 ARM 工具链。 选择一个空项目, 然后单击“OK”。 浏览至您要保存 此项目的位置, 并另存为一个文件名。 选择“Help”、“IAR Information Sender for ARM”, 选择“Integrated Solutions”, 然后向下滚动 并选择“Texas Instruments Example Projects”。 单击“Example Applications”链接。 此链接是指您的 ArgVars 中的示例路由链接。 根据器件类型和操作 系统风格,单击一个 示例。 所有项目文件都应 导入到工作区。 保存工作区并 重新构建该项目。 除了 .out 文件外, 要创建二进制映像, 还需要执行一个 构建后步骤。 为此,请右键单击 项目,然后选择“Options”。 在“Output Converter”选项卡上, 标记“General Additional Output” 复选框并将输出 格式更改为二进制。 重新编译,该二进制文件 应位于 debug.x 中。 要启动调试 会话,请从菜单中 选择“Project”、 “Options”,然后选择“Debugger” 类别。 在“Setup”选项卡中,选择 “TI XDS”作为驱动程序,然后单击“OK”。 转到“TI XDS”类别, 选择“TI XDS 110 Emulator” 作为仿真器,并选择 “JTAG 4-pin”作为接口。 最后,通过单击 顶部的绿色箭头 启动调试器,开始调试。 现在返回到 终端窗口。 您可以看到可用命令 和一个 shell 提示符。 此演示中有许多 网络功能。 例如,我们提供了 一个基本 Wi-Fi 和套接字 通信。 您将需要一个 CC3120 Booster Pack 外加一个 MSP432 Launchpad、 一个 PC 和一个接入点 以及 PC 上安装的 任何套接字实用工具。 扫描无线网络, 并将您的 CC3120 和 PC 连接到同一个 AP。 请注意,CC3120 将会 对 PC 执行 ping 操作。 将 PC 设置为 TCP 服务器, 并将 CC3120 设置为 TCP 客户端 并发送 500 个数据包。 按照所示的 shell 命令操作, 并且终端上 应该会显示 已成功发送 500 个 数据包的消息。
本教程的 目的是
向您介绍 如何在
SimpleLink CC3120 Booster Pack 和 MSP432 Launchpad 上
设置开发环境并执行 您的首个应用。
我们将在两种不同的 集成开发环境中执行
此操作:Code Composer Studio 和 IAR
Embedded Workbench。
Code Composer Studio 是 TI 提供的一种免费工具。
要使用 IAR,用户将 需要购买许可证
才能使用全功能版本。
本教程假定 已获得该
许可证。
在本教程结束时, 您应该了解
CC3120 器件提供的 基本网络功能,
知道去哪里 下载 CC3120 开发
所需的 软件,
能够使用 Uniflash 映像
创建工具更新 服务包,
然后在调试器中 修改、重新构建和执行
参考应用。
了解用于 本教程的
参考应用的内容 非常重要。
演示应用构建为 shell 命令提示符
并提供诸如连接、 断开连接和扫描等
Wi-Fi 功能、
用于 UDP 或 TCP 客户端和
服务器的套接字功能、 诸如 ping 和 mDNS 等
网络应用功能 以及收发器模式,
向用户提供了 无线电层的直接接口。
在继续之前, 应采购以下硬件。
CC3120 升压器、 MSP432 LaunchPad、
CC31XX 仿真器板 以及箭头 802.11b、g
或 n 无线接入点。
互联网连接 不是必需的。
我们还将需要一根 微型 USB 电缆
和运行至少 Microsoft Windows 7
并具有无线功能的 PC。
对于软件,我们将至少需要 CC3120 SDK 插件、最新的
MSP432 SDK、CCS 或 IAR、 Uniflash、最新的 CC3120
服务包、诸如 Tera Term 等
串行终端仿真器 应用程序以及诸如
Socket Test 或 Iperf 的 套接字实用工具应用程序。
前一幻灯片中 提及的软件组件
可以从这些 链接获取。
本教程假定 这些包安装在
其默认位置。
在 CC3120 Booster Pack 和 CC31XX 仿真 Booster Pack 上,
确保已经按此处 所示配置跳线。
将 CC3120 Booster Pack 安装在 CC31XX 仿真
Booster Pack 的上面。
通过匹配 这些板上的
白色三角形, 确保正确对齐。
在此提示一下, LDO/MCU 跳线配置
用于选择 电源。
我们选择 MCU 配置,如最后一个
幻灯片所示。
如果您想要直接为 CC3120 Booster Pack 供电,
请更改 LDO 的跳线 并用另一根 USB 电缆
连接 USB 电源或 J7。
要为平台供电, 请使用微型 USB 电缆
将 CC31XX 仿真板的 J6 端口连接到
Windows PC。
如果在安装 SDK 期间 正确安装了驱动程序,
PC 应该能识别 并在设备管理器中
列出已连接的设备, 如图所示。
您的板已准备好, 可以随时进行编程。
启动 Uniflash 应用程序并选择
CC3120/CC3220 器件。
然后启动 Image Creator。
选择“New Project”, 输入项目名称,
然后为器件类型 选择 CC3120。
为“Device mode” 选择“develop”并单击“Create Project”。
单击屏幕右侧的 “Connect”
以连接到板。
如果连接 成功,您会
看到确认消息, 并且器件信息
出现在 页面右侧。
在页面 左侧,
单击“Service Pack” 以显示服务包选择对话框。
单击“Browse”并浏览至 服务包目录以选择
二进制文件。
现在单击 页面右侧的
“Program Image”按钮 以进入编程页面。
单击中间的 “Program Image”
按钮以开始 将服务包二进制文件
闪存到 CC3120 Booster Pack 上。
此操作可能需要 一段时间才能完成。
此过程结束后, 将会显示确认
对话框。
返回到硬件, 将 MSP432 Launchpad
和 CC3120 Booster Pack 连接在一起。
请确保按照 左图所示
配置 MSP432 Launchpad 上的跳线设置。
现在将白色三角形 像以前一样与 CC31XX
仿真板对齐,然后 连接到 MSP432 Launchpad
上的微型 USB 电缆。
下载 CCS 版本 7.1 或更高版。
您可以从 TI 网站 或 CCS wiki 页面.
在运行安装程序时, 请使用默认
目录 c:/ti 并按照 本视频和其他培训材料的
说明操作。
在安装期间, 当提示您
选择要支持的 处理器时,
选择 SimpleLink CC3x 无线 MCU。
您可以根据需要 选择其他选项。
单击“Next”,确保 已选择 TI XDS 调试
探针支持, 然后继续安装。
请注意,安装可能 需要一段时间
才能完成, 具体取决于
选择的数量和 网络速度。
安装完成后, 启动 CCS,
系统会提示您选择 您的所有项目文件
所在的工作区文件夹。
启动一个串行 连接应用程序。
在整个本教程中, 我们将使用 Tera Term,
但也可以使用 任何终端仿真。
转到“File”和“New Connection”,选择“Serial”,
然后选择显示为“XDS110 ClassApplication/User UART”的端口
并单击“OK”。
转到“Setup Serial Port”, 将波特率更改为 115200,
并将其余设置 保持如图所示。
您还可以将此配置 保存在 Tera Term 中。
要执行此操作,请转到 “Setup”、“Save Setup”
并覆盖初始化文件。
这会使该配置 成为默认配置。 在 CCS 中,
将网络终端 演示应用项目
导入到工作区。
单击“Project”, 转到“Import CCS Projects”,
然后浏览到 SDK 安装位置。
Code Composer Studio 将会列出指定
目录及其 子目录中的
所有 CCS 项目。
选择适合您的 MSP432 器件 以及操作系统风格的网络
终端项目。
单击“Finish” 并重新构建该项目。
在导入演示项目时, 也会自动导入
操作系统库项目。
构建该演示项目也会 重新构建该操作系统
项目。
打开一个终端 并设置其参数,
然后单击顶部菜单中的 绿色错误图标
以开始调试。
调试会话启动后, 单击“Debug”菜单中的
绿色箭头以开始 执行您的代码。
现在返回到 终端窗口。
应用程序 正在执行时,
您可以看到正在打印的 可用命令和一个
shell 提示符。
接下来,我们继续看看 IAR。
下载用于 ARM 的 IAR Embedded WorkBench 版本 7.80.1 或
更高版本。
您可以从 IAR 的 官方网站下载此应用。
在安装期间, 请确保选择“TI XDS”
作为调试探针驱动程序之一。
系统将提示您安装 多个其他软件
和驱动程序。
请按照说明 完成安装。
确保您已包含针对 MSP432 器件的支持。
安装 IAR 并 获得许可后,
我们就可以随时处理 我们的第一个项目了。
首先配置 环境变量。
浏览至“Tools”、“Configure Custom Argument Variables”,
转到“Global”选项卡 并单击“Import”。
选择位于您的 SDK/installation/tools/iar/
中的 自定义 ArgVars 文件,
然后重新启动 IAR。
然后,构建内核。
您将必须调整 几个位置。
在您的 SDK 中, 您要找到 imports.make 文件。
编辑此文件并验证 IAR ARM 编译器路径
是否与您的 PC 设置相匹配。
您还可以检查 CCS 和 GCC 的其他编译器。
要编译操作 系统项目,
您将必须通过 g-make 运行位于
SDK/kernel 下的 make 文件。
接下来,将网络 终端演示应用
导入到工作区。
创建一个新的空项目, 方法是进入“Project”、
“Create New Project”,然后 选择 ARM 工具链。
选择一个空项目, 然后单击“OK”。
浏览至您要保存 此项目的位置,
并另存为一个文件名。
选择“Help”、“IAR Information Sender for ARM”,
选择“Integrated Solutions”, 然后向下滚动
并选择“Texas Instruments Example Projects”。
单击“Example Applications”链接。
此链接是指您的 ArgVars 中的示例路由链接。
根据器件类型和操作 系统风格,单击一个
示例。
所有项目文件都应 导入到工作区。
保存工作区并 重新构建该项目。
除了 .out 文件外, 要创建二进制映像,
还需要执行一个 构建后步骤。
为此,请右键单击 项目,然后选择“Options”。
在“Output Converter”选项卡上,
标记“General Additional Output”
复选框并将输出 格式更改为二进制。
重新编译,该二进制文件 应位于 debug.x 中。
要启动调试 会话,请从菜单中
选择“Project”、 “Options”,然后选择“Debugger”
类别。
在“Setup”选项卡中,选择 “TI XDS”作为驱动程序,然后单击“OK”。
转到“TI XDS”类别, 选择“TI XDS 110 Emulator”
作为仿真器,并选择 “JTAG 4-pin”作为接口。
最后,通过单击 顶部的绿色箭头
启动调试器,开始调试。
现在返回到 终端窗口。
您可以看到可用命令 和一个 shell 提示符。
此演示中有许多 网络功能。
例如,我们提供了 一个基本 Wi-Fi 和套接字
通信。
您将需要一个 CC3120 Booster Pack 外加一个 MSP432 Launchpad、
一个 PC 和一个接入点 以及 PC 上安装的
任何套接字实用工具。
扫描无线网络, 并将您的 CC3120 和 PC
连接到同一个 AP。
请注意,CC3120 将会 对 PC 执行 ping 操作。
将 PC 设置为 TCP 服务器, 并将 CC3120 设置为 TCP 客户端
并发送 500 个数据包。
按照所示的 shell 命令操作,
并且终端上 应该会显示
已成功发送 500 个 数据包的消息。
手机看
扫码用手机观看
 视频简介
视频简介
1.3 使用simplelink wifi 平台开始cc3120项目
所属课程:TI SimpleLink™ 平台
发布时间:2017.09.01
视频集数:7
本节视频时长:00:10:35
TI 的全新 SimpleLink™ 微控制器 (MCU) 平台在单个软件开发环境提供最广泛的联网 ARM® MCU 产品系列,为开发者设定了新的标准。TI 的 SimpleLink 平台提供为您的物联网 (IoT) 应用提供灵活的硬件、软件和工具选项,实现前所未有的可扩展性。只需投资一次 SimpleLink 软件开发套件 (SDK),即可通过 100% 的代码可移植性在整个产品系列中利用。
 未学习 1.1介绍SimpleLink MCU平台
未学习 1.1介绍SimpleLink MCU平台
 未学习 1.2 simplelink wifi集成安全功能
未学习 1.2 simplelink wifi集成安全功能
 未学习 1.3 使用simplelink wifi 平台开始cc3120项目
未学习 1.3 使用simplelink wifi 平台开始cc3120项目
 未学习 1.4 使用simplelink wifi 平台开始cc3220项目
未学习 1.4 使用simplelink wifi 平台开始cc3220项目
 未学习 1.5 simplelink wifi cc3220定时器框架
未学习 1.5 simplelink wifi cc3220定时器框架
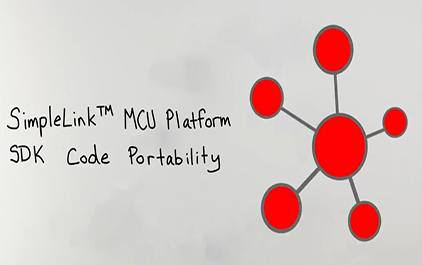 未学习 1.6 SimpleLink MCU平台SDK代码可移植性
未学习 1.6 SimpleLink MCU平台SDK代码可移植性
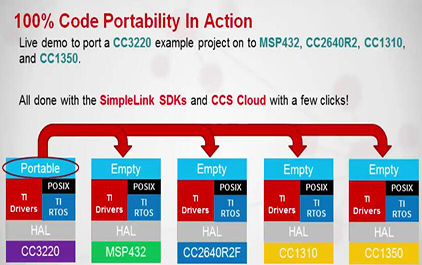 未学习 1.7使用TI SimpleLink™MCU平台进行代码重用演示
未学习 1.7使用TI SimpleLink™MCU平台进行代码重用演示