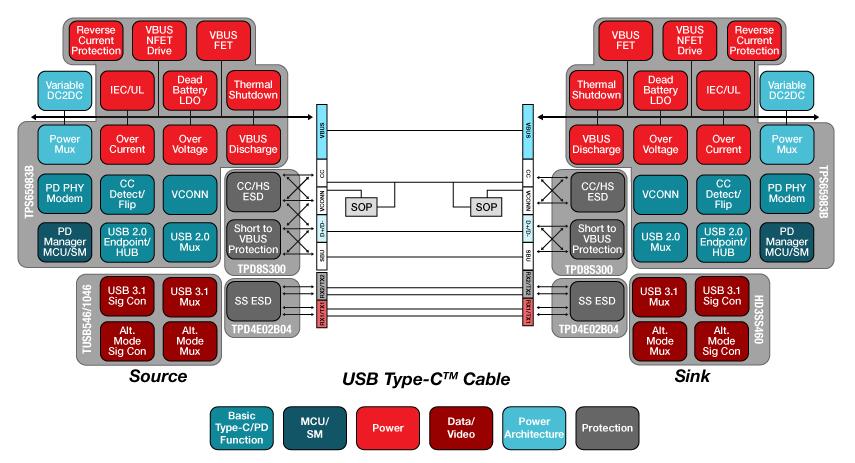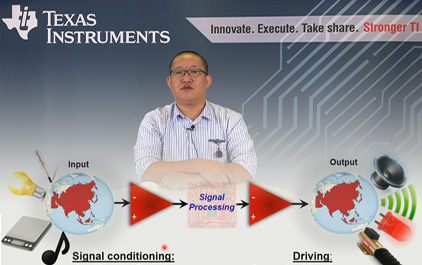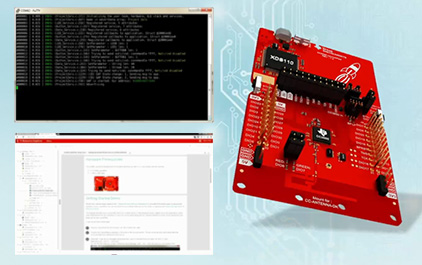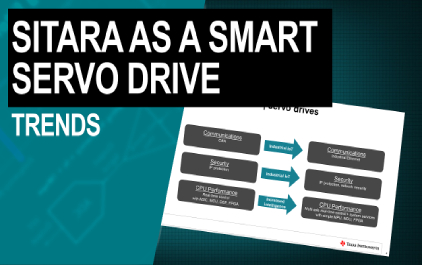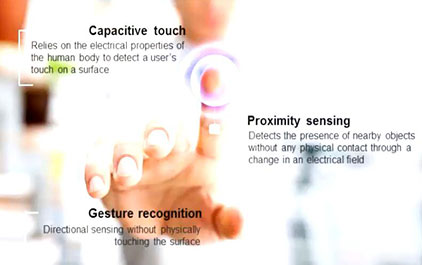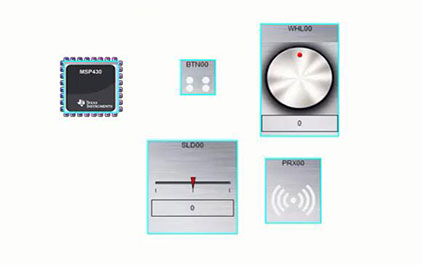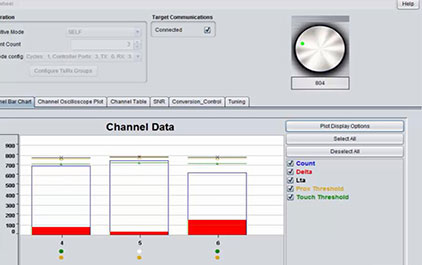CapTIvate™:引爆触摸新体验.3
Loading the player...
将在30s后自动为您播放下一课程
第一步就是我们可以通过 刚刚安装的 打开刚刚安装的桌面上 design center 这个快捷方式将工具给打开 打开以后 将对 拖一个 CPU 到主界面来 然后呢 因为我们知道这个板子上面 大家可以看一下有 有 wheel 有 slider 有按键 那将相应的控件拖进来就可以了 这是我们的按键 button 然后这是我们的 slider 拖进来 Wheel 也拖进来 然后另外还有一个接近感应也拖进来 接近感应 根据你的设计来 你的设计里面可能有的时候 不需要这个就不用了 这个只是说根据我们板子上 有的支持的一些功能 拖完了吗 然后将这些相应的控件进行一定的属性设置 然后首先对 MCU 进行设置 那我们板子上这个芯片是 FR2633 将板子的这个 将上面这个 device 可以选择最后一个 2633 这个 那因为2633是支持16个通道的触摸按键 所以说它这个通道数这个地方会扩展到16个 通讯方式的话 那因为我们这板子支持 UART 和 I2C 所以说你可以随便选 但是很多时候 我们客户在自己做板子的时候 可能更多是选择 UART 这种方式 你这可以选择 UART 或 I2C 都可以 这都可以 完事以后点击 ok 那下面呢就是再把这 每一个的这个控件重新命名一下 文档上有 大家可以按照自己愿意的方式去命名 电容很重要的一点就是电容模式这一块 我们可以选择 SELF 这种 因为我们是采用自电容检测的这种方式 那通道的话是有8个通道 因为有8个按键 所以你就选8个通道 然后 完了以后点击OK 我们可以看到你新命名的 keypad 上面 有8个这个按键出来 然后我们再来命名这个 wheel 也是选择这个自电容的模式 然后再点击 ok 把剩下的两个也给配置了 然后 wheel 的通道这一块呢 忘了说了这地方得设成3 因为从这个 PCB上来看的话 我们是有 wheel 是有3个 sensor 然后再就是 slider 同样的你把它选成自电容的这种方式 通道是有4个 然后点击ok 然后最后设置接近感应这个 它这个通道是只有一个 所以说你选择自电容 然后通道选1就可以了 然后点击ok 针对这个各个控件的配置基本就完成了 比较重要一点就是 需要根据这个板子的这个 或是在你自己设计的时候 需要你根据你板子的一个情况 去选择自电容还是选择几个通道 选择完了以后 最后呢是需要将我们的这些 触摸按键的这个各个控件的 各个 sensor 跟我们的 MCU 是连到一起去 它这个文档上是 采用这种 Auto Assign 的这种方式 其实是在我们应用是完全不能用的 它得需要手动根据你的 PCB 板去配置一下 那从哪找呢 我们在这可以找得到 在这个第一页的图中呢我们可以看到 每个不同的控件对应的不同的通道 都可以看的到的 都可以看的到的 那我们根据这个图 对我们的 MCU 的通道进行配置 那双击 MSP430 把它点开 那我们可以看到这个 从这个 sensor 这个呢我们是有四组 第一就是 keypad 第二就是接近感应 slider wheel 这个四组 那我们一组一组配置就好了 可以按照这边这个图 因为我们可以看到 keypad 这个地方是 CAP0.0 1.0 2.0 这个不同的小元素之间对应的这个 它都是每一步对应好的 大家可以根据这个设置好 比如说我们的 kwypad 10的话 它是对应的 CAP0.0 可以选 ix00 如果说你连错了其实也没关系 连错了以后可以有个disconcert 重新把它取消掉就可以了 然后按键是按照这个次序去配置的 你在做自己设计的时候 可以首先定义好你的每个按键一个大概的位置 以及它的名字 以及它的名字 然后就是跟我的 CAP 零点几 或哪组第几个通道对应起来就可以了 那我们配置好了 keypad 以后呢 我们再配置接近感应 那从这个图上可以看出呢 接近感应这个是在 CAP 3.3 就是我们对应到 CAP 3.3这个引脚就可以了 然后我们再来配置 slider slider 的话我们可以看到 是有4个 sensor 接到上面去 那10的话是 CAP0.2 11的话是1.2 那按照这个次序相对应过来就可以了 那最后是 wheel wheel 的话主要是也是有3个 sensor 是 CAP0.3 CAP1.3 CAP2.3 相对应好就可以 那如果是你有一些按键已经没有连接好 或者说我之前 我前面拖的这个控件没有引脚对应的话 那它这个地方会有一个 error 显示 那如果是你都连接好了 那这地方会有 ok 的显示 你点击 ok 就可以了 那它如果是没有错误它会提示 no errors 那个图上有个 slider 右上角 哪个 那个图上吗 那图上标错了 它俩是重合的 哪个 这个标错了 这个是接近感应的 就是3.3是接近感应的 对 它这写的是错的 那设置完了以后我们可以看到 右边有个 Time Cycles 它的意思是我检测的这个顺序 其实比如像 就是像按键来说它的顺序来讲 是从 E00 到 E01 这都是按照这个顺序来检测的 设置完了以后点击 OK 那基本的按键配置其实都已经设置完了 那最后呢就是生成我们的可执行代码 就是点击这个 Generate Source code 生成可执行代码 那把它放到我们一个相应位置就 ok 了 噢对 我们在这生成可执行代码之前 首先把我们工程保存一下 保存成你自己想要的名字 那我把它保存成 lab01 然后再双击 MCU 那个图标 点开 Generate Source code 它这有个提示生成新的工程 这地方是有两个选项的 第一个就是生成新的工程 比如说我全新的设计第一次拿到以后 我开始做工程的话我可以选择第一个 那如果是 比如说我在运行 我在整个过程 可能就是有可能要需要有按键进行调试啊 或者有些配置 然后可以选择第二个 update 将我现有的工程进行一些参数的覆盖 那我现在选择 create new project 它会有个路径 那我们按它提示默认路径放的位置放就可以了 点击OK 那这时候呢我们这个 可以找一下目录下面 有没有生成的一些工程或者是代码 大家自己放的位置自己去找 对 我们可以看到 在我生成的工程下边 是有 CCS 还有 IAR 两个文件夹 那它也是支持 IAR 的 那后面这一步呢就是我们将 生成的代码导入到我们的工程里面去 这一步都做完了吗
第一步就是我们可以通过 刚刚安装的 打开刚刚安装的桌面上 design center 这个快捷方式将工具给打开 打开以后 将对 拖一个 CPU 到主界面来 然后呢 因为我们知道这个板子上面 大家可以看一下有 有 wheel 有 slider 有按键 那将相应的控件拖进来就可以了 这是我们的按键 button 然后这是我们的 slider 拖进来 Wheel 也拖进来 然后另外还有一个接近感应也拖进来 接近感应 根据你的设计来 你的设计里面可能有的时候 不需要这个就不用了 这个只是说根据我们板子上 有的支持的一些功能 拖完了吗 然后将这些相应的控件进行一定的属性设置 然后首先对 MCU 进行设置 那我们板子上这个芯片是 FR2633 将板子的这个 将上面这个 device 可以选择最后一个 2633 这个 那因为2633是支持16个通道的触摸按键 所以说它这个通道数这个地方会扩展到16个 通讯方式的话 那因为我们这板子支持 UART 和 I2C 所以说你可以随便选 但是很多时候 我们客户在自己做板子的时候 可能更多是选择 UART 这种方式 你这可以选择 UART 或 I2C 都可以 这都可以 完事以后点击 ok 那下面呢就是再把这 每一个的这个控件重新命名一下 文档上有 大家可以按照自己愿意的方式去命名 电容很重要的一点就是电容模式这一块 我们可以选择 SELF 这种 因为我们是采用自电容检测的这种方式 那通道的话是有8个通道 因为有8个按键 所以你就选8个通道 然后 完了以后点击OK 我们可以看到你新命名的 keypad 上面 有8个这个按键出来 然后我们再来命名这个 wheel 也是选择这个自电容的模式 然后再点击 ok 把剩下的两个也给配置了 然后 wheel 的通道这一块呢 忘了说了这地方得设成3 因为从这个 PCB上来看的话 我们是有 wheel 是有3个 sensor 然后再就是 slider 同样的你把它选成自电容的这种方式 通道是有4个 然后点击ok 然后最后设置接近感应这个 它这个通道是只有一个 所以说你选择自电容 然后通道选1就可以了 然后点击ok 针对这个各个控件的配置基本就完成了 比较重要一点就是 需要根据这个板子的这个 或是在你自己设计的时候 需要你根据你板子的一个情况 去选择自电容还是选择几个通道 选择完了以后 最后呢是需要将我们的这些 触摸按键的这个各个控件的 各个 sensor 跟我们的 MCU 是连到一起去 它这个文档上是 采用这种 Auto Assign 的这种方式 其实是在我们应用是完全不能用的 它得需要手动根据你的 PCB 板去配置一下 那从哪找呢 我们在这可以找得到 在这个第一页的图中呢我们可以看到 每个不同的控件对应的不同的通道 都可以看的到的 都可以看的到的 那我们根据这个图 对我们的 MCU 的通道进行配置 那双击 MSP430 把它点开 那我们可以看到这个 从这个 sensor 这个呢我们是有四组 第一就是 keypad 第二就是接近感应 slider wheel 这个四组 那我们一组一组配置就好了 可以按照这边这个图 因为我们可以看到 keypad 这个地方是 CAP0.0 1.0 2.0 这个不同的小元素之间对应的这个 它都是每一步对应好的 大家可以根据这个设置好 比如说我们的 kwypad 10的话 它是对应的 CAP0.0 可以选 ix00 如果说你连错了其实也没关系 连错了以后可以有个disconcert 重新把它取消掉就可以了 然后按键是按照这个次序去配置的 你在做自己设计的时候 可以首先定义好你的每个按键一个大概的位置 以及它的名字 以及它的名字 然后就是跟我的 CAP 零点几 或哪组第几个通道对应起来就可以了 那我们配置好了 keypad 以后呢 我们再配置接近感应 那从这个图上可以看出呢 接近感应这个是在 CAP 3.3 就是我们对应到 CAP 3.3这个引脚就可以了 然后我们再来配置 slider slider 的话我们可以看到 是有4个 sensor 接到上面去 那10的话是 CAP0.2 11的话是1.2 那按照这个次序相对应过来就可以了 那最后是 wheel wheel 的话主要是也是有3个 sensor 是 CAP0.3 CAP1.3 CAP2.3 相对应好就可以 那如果是你有一些按键已经没有连接好 或者说我之前 我前面拖的这个控件没有引脚对应的话 那它这个地方会有一个 error 显示 那如果是你都连接好了 那这地方会有 ok 的显示 你点击 ok 就可以了 那它如果是没有错误它会提示 no errors 那个图上有个 slider 右上角 哪个 那个图上吗 那图上标错了 它俩是重合的 哪个 这个标错了 这个是接近感应的 就是3.3是接近感应的 对 它这写的是错的 那设置完了以后我们可以看到 右边有个 Time Cycles 它的意思是我检测的这个顺序 其实比如像 就是像按键来说它的顺序来讲 是从 E00 到 E01 这都是按照这个顺序来检测的 设置完了以后点击 OK 那基本的按键配置其实都已经设置完了 那最后呢就是生成我们的可执行代码 就是点击这个 Generate Source code 生成可执行代码 那把它放到我们一个相应位置就 ok 了 噢对 我们在这生成可执行代码之前 首先把我们工程保存一下 保存成你自己想要的名字 那我把它保存成 lab01 然后再双击 MCU 那个图标 点开 Generate Source code 它这有个提示生成新的工程 这地方是有两个选项的 第一个就是生成新的工程 比如说我全新的设计第一次拿到以后 我开始做工程的话我可以选择第一个 那如果是 比如说我在运行 我在整个过程 可能就是有可能要需要有按键进行调试啊 或者有些配置 然后可以选择第二个 update 将我现有的工程进行一些参数的覆盖 那我现在选择 create new project 它会有个路径 那我们按它提示默认路径放的位置放就可以了 点击OK 那这时候呢我们这个 可以找一下目录下面 有没有生成的一些工程或者是代码 大家自己放的位置自己去找 对 我们可以看到 在我生成的工程下边 是有 CCS 还有 IAR 两个文件夹 那它也是支持 IAR 的 那后面这一步呢就是我们将 生成的代码导入到我们的工程里面去 这一步都做完了吗
第一步就是我们可以通过
刚刚安装的
打开刚刚安装的桌面上 design center
这个快捷方式将工具给打开
打开以后
将对
拖一个 CPU 到主界面来
然后呢
因为我们知道这个板子上面
大家可以看一下有
有 wheel 有 slider 有按键
那将相应的控件拖进来就可以了
这是我们的按键 button
然后这是我们的 slider 拖进来
Wheel 也拖进来
然后另外还有一个接近感应也拖进来
接近感应
根据你的设计来
你的设计里面可能有的时候
不需要这个就不用了
这个只是说根据我们板子上
有的支持的一些功能
拖完了吗
然后将这些相应的控件进行一定的属性设置
然后首先对 MCU 进行设置
那我们板子上这个芯片是 FR2633
将板子的这个
将上面这个 device 可以选择最后一个
2633 这个
那因为2633是支持16个通道的触摸按键
所以说它这个通道数这个地方会扩展到16个
通讯方式的话
那因为我们这板子支持 UART 和 I2C
所以说你可以随便选
但是很多时候
我们客户在自己做板子的时候
可能更多是选择 UART 这种方式
你这可以选择 UART 或 I2C 都可以
这都可以
完事以后点击 ok
那下面呢就是再把这
每一个的这个控件重新命名一下
文档上有
大家可以按照自己愿意的方式去命名
电容很重要的一点就是电容模式这一块
我们可以选择 SELF 这种
因为我们是采用自电容检测的这种方式
那通道的话是有8个通道
因为有8个按键
所以你就选8个通道
然后
完了以后点击OK
我们可以看到你新命名的 keypad 上面
有8个这个按键出来
然后我们再来命名这个 wheel
也是选择这个自电容的模式
然后再点击 ok
把剩下的两个也给配置了
然后 wheel 的通道这一块呢
忘了说了这地方得设成3
因为从这个 PCB上来看的话
我们是有 wheel 是有3个 sensor
然后再就是 slider
同样的你把它选成自电容的这种方式
通道是有4个
然后点击ok
然后最后设置接近感应这个
它这个通道是只有一个
所以说你选择自电容
然后通道选1就可以了
然后点击ok
针对这个各个控件的配置基本就完成了
比较重要一点就是
需要根据这个板子的这个
或是在你自己设计的时候
需要你根据你板子的一个情况
去选择自电容还是选择几个通道
选择完了以后
最后呢是需要将我们的这些
触摸按键的这个各个控件的
各个 sensor 跟我们的 MCU 是连到一起去
它这个文档上是
采用这种 Auto Assign 的这种方式
其实是在我们应用是完全不能用的
它得需要手动根据你的 PCB 板去配置一下
那从哪找呢
我们在这可以找得到
在这个第一页的图中呢我们可以看到
每个不同的控件对应的不同的通道
都可以看的到的
都可以看的到的
那我们根据这个图
对我们的 MCU 的通道进行配置
那双击 MSP430 把它点开
那我们可以看到这个
从这个 sensor 这个呢我们是有四组
第一就是 keypad
第二就是接近感应 slider wheel
这个四组
那我们一组一组配置就好了
可以按照这边这个图
因为我们可以看到
keypad 这个地方是 CAP0.0 1.0 2.0
这个不同的小元素之间对应的这个
它都是每一步对应好的
大家可以根据这个设置好
比如说我们的 kwypad 10的话
它是对应的 CAP0.0
可以选 ix00
如果说你连错了其实也没关系
连错了以后可以有个disconcert
重新把它取消掉就可以了
然后按键是按照这个次序去配置的
你在做自己设计的时候
可以首先定义好你的每个按键一个大概的位置
以及它的名字
以及它的名字
然后就是跟我的 CAP 零点几
或哪组第几个通道对应起来就可以了
那我们配置好了 keypad 以后呢
我们再配置接近感应
那从这个图上可以看出呢
接近感应这个是在 CAP 3.3
就是我们对应到 CAP 3.3这个引脚就可以了
然后我们再来配置 slider
slider 的话我们可以看到
是有4个 sensor 接到上面去
那10的话是 CAP0.2
11的话是1.2
那按照这个次序相对应过来就可以了
那最后是 wheel
wheel 的话主要是也是有3个 sensor
是 CAP0.3 CAP1.3 CAP2.3
相对应好就可以
那如果是你有一些按键已经没有连接好
或者说我之前
我前面拖的这个控件没有引脚对应的话
那它这个地方会有一个 error 显示
那如果是你都连接好了
那这地方会有 ok 的显示
你点击 ok 就可以了
那它如果是没有错误它会提示 no errors
那个图上有个 slider 右上角
哪个
那个图上吗
那图上标错了
它俩是重合的
哪个 这个标错了 这个是接近感应的
就是3.3是接近感应的
对 它这写的是错的
那设置完了以后我们可以看到
右边有个 Time Cycles
它的意思是我检测的这个顺序
其实比如像
就是像按键来说它的顺序来讲
是从 E00 到 E01
这都是按照这个顺序来检测的
设置完了以后点击 OK
那基本的按键配置其实都已经设置完了
那最后呢就是生成我们的可执行代码
就是点击这个 Generate Source code
生成可执行代码
那把它放到我们一个相应位置就 ok 了
噢对
我们在这生成可执行代码之前
首先把我们工程保存一下
保存成你自己想要的名字
那我把它保存成 lab01
然后再双击 MCU 那个图标
点开 Generate Source code
它这有个提示生成新的工程
这地方是有两个选项的
第一个就是生成新的工程
比如说我全新的设计第一次拿到以后
我开始做工程的话我可以选择第一个
那如果是
比如说我在运行
我在整个过程
可能就是有可能要需要有按键进行调试啊
或者有些配置
然后可以选择第二个 update
将我现有的工程进行一些参数的覆盖
那我现在选择 create new project
它会有个路径
那我们按它提示默认路径放的位置放就可以了
点击OK
那这时候呢我们这个
可以找一下目录下面
有没有生成的一些工程或者是代码
大家自己放的位置自己去找
对 我们可以看到
在我生成的工程下边
是有 CCS 还有 IAR 两个文件夹
那它也是支持 IAR 的
那后面这一步呢就是我们将
生成的代码导入到我们的工程里面去
这一步都做完了吗
第一步就是我们可以通过 刚刚安装的 打开刚刚安装的桌面上 design center 这个快捷方式将工具给打开 打开以后 将对 拖一个 CPU 到主界面来 然后呢 因为我们知道这个板子上面 大家可以看一下有 有 wheel 有 slider 有按键 那将相应的控件拖进来就可以了 这是我们的按键 button 然后这是我们的 slider 拖进来 Wheel 也拖进来 然后另外还有一个接近感应也拖进来 接近感应 根据你的设计来 你的设计里面可能有的时候 不需要这个就不用了 这个只是说根据我们板子上 有的支持的一些功能 拖完了吗 然后将这些相应的控件进行一定的属性设置 然后首先对 MCU 进行设置 那我们板子上这个芯片是 FR2633 将板子的这个 将上面这个 device 可以选择最后一个 2633 这个 那因为2633是支持16个通道的触摸按键 所以说它这个通道数这个地方会扩展到16个 通讯方式的话 那因为我们这板子支持 UART 和 I2C 所以说你可以随便选 但是很多时候 我们客户在自己做板子的时候 可能更多是选择 UART 这种方式 你这可以选择 UART 或 I2C 都可以 这都可以 完事以后点击 ok 那下面呢就是再把这 每一个的这个控件重新命名一下 文档上有 大家可以按照自己愿意的方式去命名 电容很重要的一点就是电容模式这一块 我们可以选择 SELF 这种 因为我们是采用自电容检测的这种方式 那通道的话是有8个通道 因为有8个按键 所以你就选8个通道 然后 完了以后点击OK 我们可以看到你新命名的 keypad 上面 有8个这个按键出来 然后我们再来命名这个 wheel 也是选择这个自电容的模式 然后再点击 ok 把剩下的两个也给配置了 然后 wheel 的通道这一块呢 忘了说了这地方得设成3 因为从这个 PCB上来看的话 我们是有 wheel 是有3个 sensor 然后再就是 slider 同样的你把它选成自电容的这种方式 通道是有4个 然后点击ok 然后最后设置接近感应这个 它这个通道是只有一个 所以说你选择自电容 然后通道选1就可以了 然后点击ok 针对这个各个控件的配置基本就完成了 比较重要一点就是 需要根据这个板子的这个 或是在你自己设计的时候 需要你根据你板子的一个情况 去选择自电容还是选择几个通道 选择完了以后 最后呢是需要将我们的这些 触摸按键的这个各个控件的 各个 sensor 跟我们的 MCU 是连到一起去 它这个文档上是 采用这种 Auto Assign 的这种方式 其实是在我们应用是完全不能用的 它得需要手动根据你的 PCB 板去配置一下 那从哪找呢 我们在这可以找得到 在这个第一页的图中呢我们可以看到 每个不同的控件对应的不同的通道 都可以看的到的 都可以看的到的 那我们根据这个图 对我们的 MCU 的通道进行配置 那双击 MSP430 把它点开 那我们可以看到这个 从这个 sensor 这个呢我们是有四组 第一就是 keypad 第二就是接近感应 slider wheel 这个四组 那我们一组一组配置就好了 可以按照这边这个图 因为我们可以看到 keypad 这个地方是 CAP0.0 1.0 2.0 这个不同的小元素之间对应的这个 它都是每一步对应好的 大家可以根据这个设置好 比如说我们的 kwypad 10的话 它是对应的 CAP0.0 可以选 ix00 如果说你连错了其实也没关系 连错了以后可以有个disconcert 重新把它取消掉就可以了 然后按键是按照这个次序去配置的 你在做自己设计的时候 可以首先定义好你的每个按键一个大概的位置 以及它的名字 以及它的名字 然后就是跟我的 CAP 零点几 或哪组第几个通道对应起来就可以了 那我们配置好了 keypad 以后呢 我们再配置接近感应 那从这个图上可以看出呢 接近感应这个是在 CAP 3.3 就是我们对应到 CAP 3.3这个引脚就可以了 然后我们再来配置 slider slider 的话我们可以看到 是有4个 sensor 接到上面去 那10的话是 CAP0.2 11的话是1.2 那按照这个次序相对应过来就可以了 那最后是 wheel wheel 的话主要是也是有3个 sensor 是 CAP0.3 CAP1.3 CAP2.3 相对应好就可以 那如果是你有一些按键已经没有连接好 或者说我之前 我前面拖的这个控件没有引脚对应的话 那它这个地方会有一个 error 显示 那如果是你都连接好了 那这地方会有 ok 的显示 你点击 ok 就可以了 那它如果是没有错误它会提示 no errors 那个图上有个 slider 右上角 哪个 那个图上吗 那图上标错了 它俩是重合的 哪个 这个标错了 这个是接近感应的 就是3.3是接近感应的 对 它这写的是错的 那设置完了以后我们可以看到 右边有个 Time Cycles 它的意思是我检测的这个顺序 其实比如像 就是像按键来说它的顺序来讲 是从 E00 到 E01 这都是按照这个顺序来检测的 设置完了以后点击 OK 那基本的按键配置其实都已经设置完了 那最后呢就是生成我们的可执行代码 就是点击这个 Generate Source code 生成可执行代码 那把它放到我们一个相应位置就 ok 了 噢对 我们在这生成可执行代码之前 首先把我们工程保存一下 保存成你自己想要的名字 那我把它保存成 lab01 然后再双击 MCU 那个图标 点开 Generate Source code 它这有个提示生成新的工程 这地方是有两个选项的 第一个就是生成新的工程 比如说我全新的设计第一次拿到以后 我开始做工程的话我可以选择第一个 那如果是 比如说我在运行 我在整个过程 可能就是有可能要需要有按键进行调试啊 或者有些配置 然后可以选择第二个 update 将我现有的工程进行一些参数的覆盖 那我现在选择 create new project 它会有个路径 那我们按它提示默认路径放的位置放就可以了 点击OK 那这时候呢我们这个 可以找一下目录下面 有没有生成的一些工程或者是代码 大家自己放的位置自己去找 对 我们可以看到 在我生成的工程下边 是有 CCS 还有 IAR 两个文件夹 那它也是支持 IAR 的 那后面这一步呢就是我们将 生成的代码导入到我们的工程里面去 这一步都做完了吗
第一步就是我们可以通过
刚刚安装的
打开刚刚安装的桌面上 design center
这个快捷方式将工具给打开
打开以后
将对
拖一个 CPU 到主界面来
然后呢
因为我们知道这个板子上面
大家可以看一下有
有 wheel 有 slider 有按键
那将相应的控件拖进来就可以了
这是我们的按键 button
然后这是我们的 slider 拖进来
Wheel 也拖进来
然后另外还有一个接近感应也拖进来
接近感应
根据你的设计来
你的设计里面可能有的时候
不需要这个就不用了
这个只是说根据我们板子上
有的支持的一些功能
拖完了吗
然后将这些相应的控件进行一定的属性设置
然后首先对 MCU 进行设置
那我们板子上这个芯片是 FR2633
将板子的这个
将上面这个 device 可以选择最后一个
2633 这个
那因为2633是支持16个通道的触摸按键
所以说它这个通道数这个地方会扩展到16个
通讯方式的话
那因为我们这板子支持 UART 和 I2C
所以说你可以随便选
但是很多时候
我们客户在自己做板子的时候
可能更多是选择 UART 这种方式
你这可以选择 UART 或 I2C 都可以
这都可以
完事以后点击 ok
那下面呢就是再把这
每一个的这个控件重新命名一下
文档上有
大家可以按照自己愿意的方式去命名
电容很重要的一点就是电容模式这一块
我们可以选择 SELF 这种
因为我们是采用自电容检测的这种方式
那通道的话是有8个通道
因为有8个按键
所以你就选8个通道
然后
完了以后点击OK
我们可以看到你新命名的 keypad 上面
有8个这个按键出来
然后我们再来命名这个 wheel
也是选择这个自电容的模式
然后再点击 ok
把剩下的两个也给配置了
然后 wheel 的通道这一块呢
忘了说了这地方得设成3
因为从这个 PCB上来看的话
我们是有 wheel 是有3个 sensor
然后再就是 slider
同样的你把它选成自电容的这种方式
通道是有4个
然后点击ok
然后最后设置接近感应这个
它这个通道是只有一个
所以说你选择自电容
然后通道选1就可以了
然后点击ok
针对这个各个控件的配置基本就完成了
比较重要一点就是
需要根据这个板子的这个
或是在你自己设计的时候
需要你根据你板子的一个情况
去选择自电容还是选择几个通道
选择完了以后
最后呢是需要将我们的这些
触摸按键的这个各个控件的
各个 sensor 跟我们的 MCU 是连到一起去
它这个文档上是
采用这种 Auto Assign 的这种方式
其实是在我们应用是完全不能用的
它得需要手动根据你的 PCB 板去配置一下
那从哪找呢
我们在这可以找得到
在这个第一页的图中呢我们可以看到
每个不同的控件对应的不同的通道
都可以看的到的
都可以看的到的
那我们根据这个图
对我们的 MCU 的通道进行配置
那双击 MSP430 把它点开
那我们可以看到这个
从这个 sensor 这个呢我们是有四组
第一就是 keypad
第二就是接近感应 slider wheel
这个四组
那我们一组一组配置就好了
可以按照这边这个图
因为我们可以看到
keypad 这个地方是 CAP0.0 1.0 2.0
这个不同的小元素之间对应的这个
它都是每一步对应好的
大家可以根据这个设置好
比如说我们的 kwypad 10的话
它是对应的 CAP0.0
可以选 ix00
如果说你连错了其实也没关系
连错了以后可以有个disconcert
重新把它取消掉就可以了
然后按键是按照这个次序去配置的
你在做自己设计的时候
可以首先定义好你的每个按键一个大概的位置
以及它的名字
以及它的名字
然后就是跟我的 CAP 零点几
或哪组第几个通道对应起来就可以了
那我们配置好了 keypad 以后呢
我们再配置接近感应
那从这个图上可以看出呢
接近感应这个是在 CAP 3.3
就是我们对应到 CAP 3.3这个引脚就可以了
然后我们再来配置 slider
slider 的话我们可以看到
是有4个 sensor 接到上面去
那10的话是 CAP0.2
11的话是1.2
那按照这个次序相对应过来就可以了
那最后是 wheel
wheel 的话主要是也是有3个 sensor
是 CAP0.3 CAP1.3 CAP2.3
相对应好就可以
那如果是你有一些按键已经没有连接好
或者说我之前
我前面拖的这个控件没有引脚对应的话
那它这个地方会有一个 error 显示
那如果是你都连接好了
那这地方会有 ok 的显示
你点击 ok 就可以了
那它如果是没有错误它会提示 no errors
那个图上有个 slider 右上角
哪个
那个图上吗
那图上标错了
它俩是重合的
哪个 这个标错了 这个是接近感应的
就是3.3是接近感应的
对 它这写的是错的
那设置完了以后我们可以看到
右边有个 Time Cycles
它的意思是我检测的这个顺序
其实比如像
就是像按键来说它的顺序来讲
是从 E00 到 E01
这都是按照这个顺序来检测的
设置完了以后点击 OK
那基本的按键配置其实都已经设置完了
那最后呢就是生成我们的可执行代码
就是点击这个 Generate Source code
生成可执行代码
那把它放到我们一个相应位置就 ok 了
噢对
我们在这生成可执行代码之前
首先把我们工程保存一下
保存成你自己想要的名字
那我把它保存成 lab01
然后再双击 MCU 那个图标
点开 Generate Source code
它这有个提示生成新的工程
这地方是有两个选项的
第一个就是生成新的工程
比如说我全新的设计第一次拿到以后
我开始做工程的话我可以选择第一个
那如果是
比如说我在运行
我在整个过程
可能就是有可能要需要有按键进行调试啊
或者有些配置
然后可以选择第二个 update
将我现有的工程进行一些参数的覆盖
那我现在选择 create new project
它会有个路径
那我们按它提示默认路径放的位置放就可以了
点击OK
那这时候呢我们这个
可以找一下目录下面
有没有生成的一些工程或者是代码
大家自己放的位置自己去找
对 我们可以看到
在我生成的工程下边
是有 CCS 还有 IAR 两个文件夹
那它也是支持 IAR 的
那后面这一步呢就是我们将
生成的代码导入到我们的工程里面去
这一步都做完了吗
手机看
扫码用手机观看
 视频简介
视频简介
CapTIvate™:引爆触摸新体验.3
所属课程:CapTIvate™:引爆触摸新体验_2016 TI 嵌入式产品研讨会实录
发布时间:2016.08.30
视频集数:4
本节视频时长:00:19:51
MSP CapTIvate 总览,什么是Cap Touch等。
 未学习 CapTIvate™:引爆触摸新体验.1
未学习 CapTIvate™:引爆触摸新体验.1
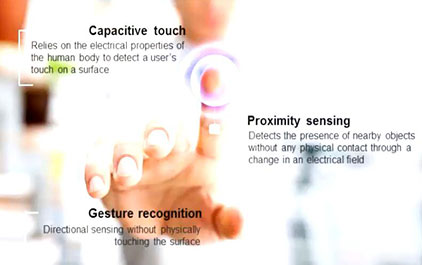 未学习 CapTIvate™:引爆触摸新体验.2
未学习 CapTIvate™:引爆触摸新体验.2
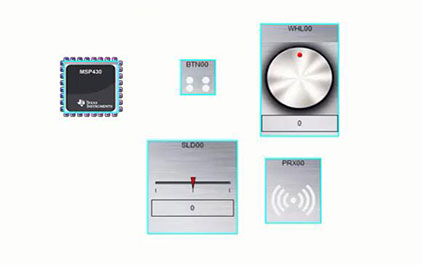 未学习 CapTIvate™:引爆触摸新体验.3
未学习 CapTIvate™:引爆触摸新体验.3
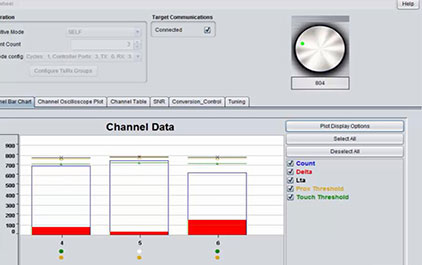 未学习 CapTIvate™:引爆触摸新体验.4
未学习 CapTIvate™:引爆触摸新体验.4