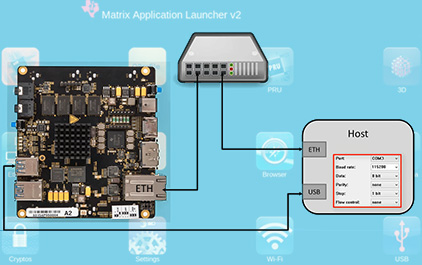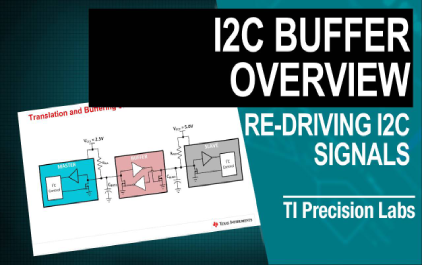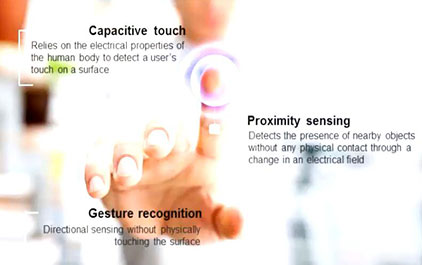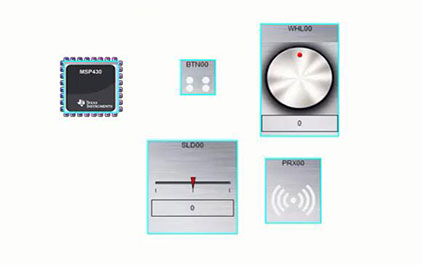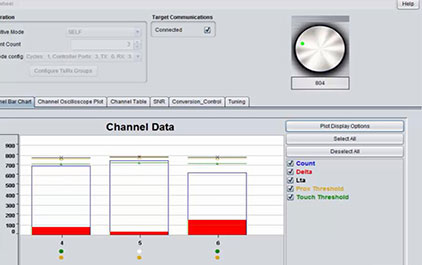CapTIvate™:引爆触摸新体验.4
Loading the player...
将在30s后自动为您播放下一课程
那都配置完了以后 然后就可以选择 generate source code 把我们代码生成工程就可以了 所有的配置都完成然后生成工程以后呢 我们在 CCS 里边 将我们生成的文件导入到 CCS 里面去 那首先我们把 CCS 打开 打开第一步呢会有一个 就是选择 workspace 那你可以放在默认的位置 或者是你自己随便想放的一个位置 它 workspace 就保存我 CCS 当前的一些 对于 IDE 的一些配置 我就选择它默认的这个位置 然后打开 CCS 以后呢 我们将工程导入到我们的文件里面 步骤呢就是 可能有很多有些朋友没用过 CCS 那就通过 project 然后选择 import CCS project 然后从这去选择浏览 然后找到我们那个位置就可以了 找到以后点击你生成的那个文件夹叫 lab1 点击它然后点击确认 我们可以看到这地方有一个选择 已经生成好的一个工程选择好的一个工程 那我们点击 finish 然后就可以将我们生成的工程导入进来 导入进来以后我们首先第一步就是编译 这地方在这上面菜单栏下面有一个这个小锤子 是用来 debug 的 因为第一次编译的时候我们可能会生成 MSP 的一些相关的库 就是说在最后生成库的时候可能要等一两分钟 现在就在编译生成库的过程中 那我们我这边已经编译完成了 那我们点击这个小虫子 就是前提是你已经把这些东西准备好了 点击这个小虫子把程序下载到 MCU 里面去 就是点击刚刚那个小虫子把它下载进来就可以 那现在下载完了以后呢 我们这一步就不需要在 CCS 下面进行调试 那我们直接就点击这个方形的就把它退出去 退出去以后我们再回到 captivate design center 窗口 这个板子上就是中间这个板子上 它也是有一个按键的可以做 reset 我们点击一下这个 reset reset 一下 然后 然后再点击这个 design center 里面有个 commucations 然后再点这个 connect 就是通过我们刚刚配置的 URAT 也好 或者 I2C 也好 然后让我们的板子 连接到我们 PC 上这个工具上边来 那这时候已经进来了 然后我们可以点开这个430的这个小图标 点开以后我们可以 看一下 点开这个小图标以后 里面有一个 Channel Bat Chart 就是可以显示我们当前实际 code 值是多少 这个值其实一直也是在是有变化的 那当我们有些按键的动作以后 按到我们相应的一些数字以后 这个红色的这个就是我们 data 值了 会有一定的反应 大家也可以感受一下就是可以稍微感受一下 比如说我按到两个按键之间的时候 对于这两个按键其实 delta 值是很小的 那我们可以看一下右边 是总共是有5个条目 一个是计数值 一个是delta 值 一个是 long time 的滤波值 滤波后的一个值 然后最后就是接近感应的一个阈值 然后最后就是 touch 的阈值 那对我们有用的来说就是这个 touch 的阈值还有实际的计数值 另外就是长时间计数值也是很有用的 当我的这个计数值小于我这个 touch 阈值的时候 那我这个按键就会被按下去了 就会有按键的动作出来 那如果说比如我按两个按键的时候 它也是同时有反应的 那你这时候就可以做一些 比如说两个按键同时做一些错误的处理啊 或者特殊动作之类的 这都是可以的 比如说我按两个按键 然后你可以在你的程序中去做 那滑条的话其实也是 你要是你可以看一下 wheel 的时候 我们主页面中有一个 wheel 的控件 然后你可以滑动这个控件 然后上面有个小绿点 可以显示你当前的一个位置 那这一步就是我们可以在 design center 里面实时的 design center 里面实时的 对这个按键进行一定的调试 我们3点半休息一下吧 然后3点45再回来 那我们来继续吧 那后边给大家介绍一下大概的按键如何去调试 第一步呢 我们先点开这个 button 这个 然后点击这个地方有一个小凸起的一个小条 然后把它把这个按键给它弄出来 我们可以点到另外点到 conversion control 这个小条目这个地方来 然后它里边有两个量 第一个是 conversion court 然后另外就是 conversion gain 那我们可以看一下当我们的手按下去以后 当我的手按下这个按键 那我们可以看一下它这个 每次按下去以后这个红色 delta 值还是挺大的 大概是得有将近80左右 还是挺大的 然后另外呢就是这个 delta 值 大概能占到我们整个500 count 的 应该是20%左右 那我们 conversion count 这个值呢就是 因为我每一次转换是有时间的 那它转换比如说我转换500次 是我们相应的一个时间乘以500 然后那8个按键就是再乘以8 所以整个时间是比较长 那我们可以把这个 count 值给减小 它这个推荐值减小到250 然后点击 apply 界面把它拖出来就可以 这个值的界面在 conversion control 里面 你如果是找不着的话 你可以把它关了以后再双击打开再设置一次 我们可以看一下效果就是 这个这些计数值明显矮了 矮胖了对吧 然后当我按下去以后 那这个按键其实就是明显比以前要**一些了 那我们这时候再改一些地方 就是把 conversion gain 改成100 conversion gain 就是调整我灵敏度的 这个值越小它灵敏度越高 那我们可以看一下按下去以后 这个红色是不是就比刚才要好一些了 那这时候其实这个按键就是一个不错的按键了 另外就是在 Tuning 这个条目下呢 也有很多的变量可以调 第一就是我们比如说这个 接近感应的一个阈值 然后另外一个就是 touch 的一个阈值 那我们其实是也可以通过调整 touch 阈值 去调整我这个 delta 就是说 delta 变化不大的时候才会去响应 那比如说接近的阈值现在是10 然后 touch 阈值也是10 那你可以调整下 自己调整下看看 然后另外呢它也提供了一些 比如说长期滤波的一个参数 这个计算公式其实在这个说明里面都是有的了 大家可以按照这个计算公式然后大概去看一下 另外如果是你那个 将用 Runtime Recalibration Enable 的话 就是说它可以实时的去更新我的一些 offset 或者是一些 long time 的一些计数值 你也可以选择把它勾了 这个就跟你的系统设置来的 然后另外就是像我们这些 像 SNR **里面我们也可以就是 通过将 Filtering Enabled 或者什么计算出一个 SNR 的一个值来 另外在这个示波器这个画图这里面呢 我们可以来实时的去看我们按键变化的情况 这个就其实是比较直观了 那我们下一步呢可以将这个 touch 阈值设成15 就是说它会使我 触摸摁下去以后 摁的更实一些它才会有反应 那大家也可以感受一下 是不是得需要的力稍微大一点 就是它调整的就是这个蓝色 这个绿色条纹这个地方 针对不同的通道你可能 因为它不同通道放的位置不一样 它上面电容的效应也是不一样的 所以说你在实际的这个调试过程中 也可以根据你不同的每一个按键的情况 然后自己去单独的配置它 另外这呢还有一个变量就是 Count Filter Beta 这个变量 那它是跟它是有一个 RL 滤波的这么个参数 那我们可以把它 如果是把它设成1的话 那么我们可以看一下它这个 如果是把它设成2的话 它反应就没那么明显了 就是它滤波 你能看出滤波的一个效果 这个也可以根据你的基本上板子情况来去调整 那基本上来说比如说你的板子做出来以后 我们会有一个自己的一个 calibration 大家会有一个推荐值出来 那我们只需要做的就是 在推荐值基础上下进行一个微调 大家可以在这个调整一下比如像 touch 阈值啊 还有 Beta 这几个值 然后来看一下感受一下大概的效果 或者说你可以调整一下 conversion count 还有 gain 这几个值来看一下 基本上你如果想增加分辨率的话 那你需要将这个 count 给增大 比如说我实际能够计数的这个值就很多了 就是我这个 竖的这个条然后可能就更宽一些 那分辨率更高一些 那有的时候比如电容有可能电容效应比较小 那这个值可能就需要大一点 然后增加它 delta 值的一个变化 那我们同样就是其它的几个控件 比如像 wheel 或者像 slider 也可以同样的进行一个调试 也可以把 conversion count 这些都给它 减小一下或调整一下看看 那我们先把 conversion count 值增加到800 然后呢就是再点击 apply 那我们通过这个条纹图可以看到它又变高了 然后看一下整个的一个效果 就是比较明显 这个 delta 值是很大的 所以说我们在把 gain 再减小一点 减成100或125 整个就是当我手摁下去以后 整个 delta 的变化也是很明显的 然后也可以对整个 比如说每个不同的按键的一些 touch 的阈值进行一定的设置 那我刚刚是对 channel1 进行的一个阈值的一个设置 我把它设置成30了 所以说你可以看到它这个阈值就是下来一部分 你可以看一下它需要比较 比其它两个更难以被触发 那剩下的几个呢 比如像 slider 还有接近感应 我们可以同样在文档上进行一个调试 另外所有的详细的一个调试步骤 我们在 TI 的网站上有个 Wiki 它针对每个不同的控件如何调试 然后滤波的一些详细的算法和说明都会有的 大家也可以根据那个 Wiki 进行详细的阅读 那生成 那所有的如果是我们在实际开发中 所有的调试已经完成了以后 那我们需要做的就是 那我们都已经调整好了 那我们都已经调整好了 所有的参数都已经固定好了 那我们需要把我们之前生成的工程的一些参数 进行更新 那我们可以通过这点击双击 MSP430 的小按钮 然后这有个 generate source code 生成 source code 然后呢它这 有就是生成新的工程 或者更新现有的工程 那我们只需要把现有的工程更新一下就可以了 点击 OK 然后这个生成的地址的话 我们按照它默认的地址就可以 默认它地址然后点击到我们刚刚那个 lab01 去 lab01 点击 select 然后点击 ok 我们需要把 CCS 关上 得需要把 CCS 给关上 然后重新再来一遍 然后点击 ok 或者说我们覆盖刚刚在 因为我们当时是创建 workspace 的时候 或者是创建我们工程的时候 是将我们之前生成的工程 复制到我们 workspace 中去 那我们覆盖 workspace 里面的东西就可以 找到 workspace 工程 然后 lab01 先找到 workspace 目录 然后找到 lab01 点击 select 然后点击 ok 就可以了 然后我们再打开 CCS 的时候 那我们相应的参数已经是被优化了的 然后在刚刚我们 这个触摸按键的工程里面呢 总共是有16个触摸按键 但我们只用了14个 那有两个也是可以拿来在我们的程序里面 然后进行一定的配置 然后配置完了以后去使用的 我们大概来看一下 main.c 里面的工程的 就是代码的情况 它自动生成代码其实包括这几个部分 第一呢头文件这一块 它是把这个 captivate 相关的都包括进来了 这个就是我们 这就不需要就不能改的 然后我们自己可以将你们自己的一些头文件 head file 把它再添加进来 然后另外它生成这些代码最好是不要改 然后它是默认把看门狗给关掉的 大家在工程中肯定要把看门狗打开 可以 然后 DSP configureMCU 里面是将一些外设 进行简单的一些初始化 那我们有看到它对这些工程 这些外设 引脚啊 都进行一定的初始化 那自己 我们可以就是比如说你自己的一些 剩下的两个引脚的使用情况 可以在里边进一步的配置 然后这些**的配置也可以随时改 这些代码都是要自动生成的 然后从 CAPT_appStart 呢 这个就是我们 UI 的一些情况 然后另外就是我们在工程里边呢 也可以把 如果你调试完了以后 你也可以把 track 通信或 I2C 通信这一部分代码 给它**了 给它**了 就可以省出一个 I2C 来可以供你使用 也可以节省一定的代码空间 然后呢这个工程都是开放的 就是说生成的代码你都可以看得到 你可以在这些工程上添加你自己的中断程序 或者是其它一些程序 都是可以的 那关于 captivate 这部分不知道大家 还有什么问题没有
那都配置完了以后 然后就可以选择 generate source code 把我们代码生成工程就可以了 所有的配置都完成然后生成工程以后呢 我们在 CCS 里边 将我们生成的文件导入到 CCS 里面去 那首先我们把 CCS 打开 打开第一步呢会有一个 就是选择 workspace 那你可以放在默认的位置 或者是你自己随便想放的一个位置 它 workspace 就保存我 CCS 当前的一些 对于 IDE 的一些配置 我就选择它默认的这个位置 然后打开 CCS 以后呢 我们将工程导入到我们的文件里面 步骤呢就是 可能有很多有些朋友没用过 CCS 那就通过 project 然后选择 import CCS project 然后从这去选择浏览 然后找到我们那个位置就可以了 找到以后点击你生成的那个文件夹叫 lab1 点击它然后点击确认 我们可以看到这地方有一个选择 已经生成好的一个工程选择好的一个工程 那我们点击 finish 然后就可以将我们生成的工程导入进来 导入进来以后我们首先第一步就是编译 这地方在这上面菜单栏下面有一个这个小锤子 是用来 debug 的 因为第一次编译的时候我们可能会生成 MSP 的一些相关的库 就是说在最后生成库的时候可能要等一两分钟 现在就在编译生成库的过程中 那我们我这边已经编译完成了 那我们点击这个小虫子 就是前提是你已经把这些东西准备好了 点击这个小虫子把程序下载到 MCU 里面去 就是点击刚刚那个小虫子把它下载进来就可以 那现在下载完了以后呢 我们这一步就不需要在 CCS 下面进行调试 那我们直接就点击这个方形的就把它退出去 退出去以后我们再回到 captivate design center 窗口 这个板子上就是中间这个板子上 它也是有一个按键的可以做 reset 我们点击一下这个 reset reset 一下 然后 然后再点击这个 design center 里面有个 commucations 然后再点这个 connect 就是通过我们刚刚配置的 URAT 也好 或者 I2C 也好 然后让我们的板子 连接到我们 PC 上这个工具上边来 那这时候已经进来了 然后我们可以点开这个430的这个小图标 点开以后我们可以 看一下 点开这个小图标以后 里面有一个 Channel Bat Chart 就是可以显示我们当前实际 code 值是多少 这个值其实一直也是在是有变化的 那当我们有些按键的动作以后 按到我们相应的一些数字以后 这个红色的这个就是我们 data 值了 会有一定的反应 大家也可以感受一下就是可以稍微感受一下 比如说我按到两个按键之间的时候 对于这两个按键其实 delta 值是很小的 那我们可以看一下右边 是总共是有5个条目 一个是计数值 一个是delta 值 一个是 long time 的滤波值 滤波后的一个值 然后最后就是接近感应的一个阈值 然后最后就是 touch 的阈值 那对我们有用的来说就是这个 touch 的阈值还有实际的计数值 另外就是长时间计数值也是很有用的 当我的这个计数值小于我这个 touch 阈值的时候 那我这个按键就会被按下去了 就会有按键的动作出来 那如果说比如我按两个按键的时候 它也是同时有反应的 那你这时候就可以做一些 比如说两个按键同时做一些错误的处理啊 或者特殊动作之类的 这都是可以的 比如说我按两个按键 然后你可以在你的程序中去做 那滑条的话其实也是 你要是你可以看一下 wheel 的时候 我们主页面中有一个 wheel 的控件 然后你可以滑动这个控件 然后上面有个小绿点 可以显示你当前的一个位置 那这一步就是我们可以在 design center 里面实时的 design center 里面实时的 对这个按键进行一定的调试 我们3点半休息一下吧 然后3点45再回来 那我们来继续吧 那后边给大家介绍一下大概的按键如何去调试 第一步呢 我们先点开这个 button 这个 然后点击这个地方有一个小凸起的一个小条 然后把它把这个按键给它弄出来 我们可以点到另外点到 conversion control 这个小条目这个地方来 然后它里边有两个量 第一个是 conversion court 然后另外就是 conversion gain 那我们可以看一下当我们的手按下去以后 当我的手按下这个按键 那我们可以看一下它这个 每次按下去以后这个红色 delta 值还是挺大的 大概是得有将近80左右 还是挺大的 然后另外呢就是这个 delta 值 大概能占到我们整个500 count 的 应该是20%左右 那我们 conversion count 这个值呢就是 因为我每一次转换是有时间的 那它转换比如说我转换500次 是我们相应的一个时间乘以500 然后那8个按键就是再乘以8 所以整个时间是比较长 那我们可以把这个 count 值给减小 它这个推荐值减小到250 然后点击 apply 界面把它拖出来就可以 这个值的界面在 conversion control 里面 你如果是找不着的话 你可以把它关了以后再双击打开再设置一次 我们可以看一下效果就是 这个这些计数值明显矮了 矮胖了对吧 然后当我按下去以后 那这个按键其实就是明显比以前要**一些了 那我们这时候再改一些地方 就是把 conversion gain 改成100 conversion gain 就是调整我灵敏度的 这个值越小它灵敏度越高 那我们可以看一下按下去以后 这个红色是不是就比刚才要好一些了 那这时候其实这个按键就是一个不错的按键了 另外就是在 Tuning 这个条目下呢 也有很多的变量可以调 第一就是我们比如说这个 接近感应的一个阈值 然后另外一个就是 touch 的一个阈值 那我们其实是也可以通过调整 touch 阈值 去调整我这个 delta 就是说 delta 变化不大的时候才会去响应 那比如说接近的阈值现在是10 然后 touch 阈值也是10 那你可以调整下 自己调整下看看 然后另外呢它也提供了一些 比如说长期滤波的一个参数 这个计算公式其实在这个说明里面都是有的了 大家可以按照这个计算公式然后大概去看一下 另外如果是你那个 将用 Runtime Recalibration Enable 的话 就是说它可以实时的去更新我的一些 offset 或者是一些 long time 的一些计数值 你也可以选择把它勾了 这个就跟你的系统设置来的 然后另外就是像我们这些 像 SNR **里面我们也可以就是 通过将 Filtering Enabled 或者什么计算出一个 SNR 的一个值来 另外在这个示波器这个画图这里面呢 我们可以来实时的去看我们按键变化的情况 这个就其实是比较直观了 那我们下一步呢可以将这个 touch 阈值设成15 就是说它会使我 触摸摁下去以后 摁的更实一些它才会有反应 那大家也可以感受一下 是不是得需要的力稍微大一点 就是它调整的就是这个蓝色 这个绿色条纹这个地方 针对不同的通道你可能 因为它不同通道放的位置不一样 它上面电容的效应也是不一样的 所以说你在实际的这个调试过程中 也可以根据你不同的每一个按键的情况 然后自己去单独的配置它 另外这呢还有一个变量就是 Count Filter Beta 这个变量 那它是跟它是有一个 RL 滤波的这么个参数 那我们可以把它 如果是把它设成1的话 那么我们可以看一下它这个 如果是把它设成2的话 它反应就没那么明显了 就是它滤波 你能看出滤波的一个效果 这个也可以根据你的基本上板子情况来去调整 那基本上来说比如说你的板子做出来以后 我们会有一个自己的一个 calibration 大家会有一个推荐值出来 那我们只需要做的就是 在推荐值基础上下进行一个微调 大家可以在这个调整一下比如像 touch 阈值啊 还有 Beta 这几个值 然后来看一下感受一下大概的效果 或者说你可以调整一下 conversion count 还有 gain 这几个值来看一下 基本上你如果想增加分辨率的话 那你需要将这个 count 给增大 比如说我实际能够计数的这个值就很多了 就是我这个 竖的这个条然后可能就更宽一些 那分辨率更高一些 那有的时候比如电容有可能电容效应比较小 那这个值可能就需要大一点 然后增加它 delta 值的一个变化 那我们同样就是其它的几个控件 比如像 wheel 或者像 slider 也可以同样的进行一个调试 也可以把 conversion count 这些都给它 减小一下或调整一下看看 那我们先把 conversion count 值增加到800 然后呢就是再点击 apply 那我们通过这个条纹图可以看到它又变高了 然后看一下整个的一个效果 就是比较明显 这个 delta 值是很大的 所以说我们在把 gain 再减小一点 减成100或125 整个就是当我手摁下去以后 整个 delta 的变化也是很明显的 然后也可以对整个 比如说每个不同的按键的一些 touch 的阈值进行一定的设置 那我刚刚是对 channel1 进行的一个阈值的一个设置 我把它设置成30了 所以说你可以看到它这个阈值就是下来一部分 你可以看一下它需要比较 比其它两个更难以被触发 那剩下的几个呢 比如像 slider 还有接近感应 我们可以同样在文档上进行一个调试 另外所有的详细的一个调试步骤 我们在 TI 的网站上有个 Wiki 它针对每个不同的控件如何调试 然后滤波的一些详细的算法和说明都会有的 大家也可以根据那个 Wiki 进行详细的阅读 那生成 那所有的如果是我们在实际开发中 所有的调试已经完成了以后 那我们需要做的就是 那我们都已经调整好了 那我们都已经调整好了 所有的参数都已经固定好了 那我们需要把我们之前生成的工程的一些参数 进行更新 那我们可以通过这点击双击 MSP430 的小按钮 然后这有个 generate source code 生成 source code 然后呢它这 有就是生成新的工程 或者更新现有的工程 那我们只需要把现有的工程更新一下就可以了 点击 OK 然后这个生成的地址的话 我们按照它默认的地址就可以 默认它地址然后点击到我们刚刚那个 lab01 去 lab01 点击 select 然后点击 ok 我们需要把 CCS 关上 得需要把 CCS 给关上 然后重新再来一遍 然后点击 ok 或者说我们覆盖刚刚在 因为我们当时是创建 workspace 的时候 或者是创建我们工程的时候 是将我们之前生成的工程 复制到我们 workspace 中去 那我们覆盖 workspace 里面的东西就可以 找到 workspace 工程 然后 lab01 先找到 workspace 目录 然后找到 lab01 点击 select 然后点击 ok 就可以了 然后我们再打开 CCS 的时候 那我们相应的参数已经是被优化了的 然后在刚刚我们 这个触摸按键的工程里面呢 总共是有16个触摸按键 但我们只用了14个 那有两个也是可以拿来在我们的程序里面 然后进行一定的配置 然后配置完了以后去使用的 我们大概来看一下 main.c 里面的工程的 就是代码的情况 它自动生成代码其实包括这几个部分 第一呢头文件这一块 它是把这个 captivate 相关的都包括进来了 这个就是我们 这就不需要就不能改的 然后我们自己可以将你们自己的一些头文件 head file 把它再添加进来 然后另外它生成这些代码最好是不要改 然后它是默认把看门狗给关掉的 大家在工程中肯定要把看门狗打开 可以 然后 DSP configureMCU 里面是将一些外设 进行简单的一些初始化 那我们有看到它对这些工程 这些外设 引脚啊 都进行一定的初始化 那自己 我们可以就是比如说你自己的一些 剩下的两个引脚的使用情况 可以在里边进一步的配置 然后这些**的配置也可以随时改 这些代码都是要自动生成的 然后从 CAPT_appStart 呢 这个就是我们 UI 的一些情况 然后另外就是我们在工程里边呢 也可以把 如果你调试完了以后 你也可以把 track 通信或 I2C 通信这一部分代码 给它**了 给它**了 就可以省出一个 I2C 来可以供你使用 也可以节省一定的代码空间 然后呢这个工程都是开放的 就是说生成的代码你都可以看得到 你可以在这些工程上添加你自己的中断程序 或者是其它一些程序 都是可以的 那关于 captivate 这部分不知道大家 还有什么问题没有
那都配置完了以后
然后就可以选择 generate source code
把我们代码生成工程就可以了
所有的配置都完成然后生成工程以后呢
我们在 CCS 里边
将我们生成的文件导入到 CCS 里面去
那首先我们把 CCS 打开
打开第一步呢会有一个
就是选择 workspace
那你可以放在默认的位置
或者是你自己随便想放的一个位置
它 workspace 就保存我 CCS 当前的一些
对于 IDE 的一些配置
我就选择它默认的这个位置
然后打开 CCS 以后呢
我们将工程导入到我们的文件里面
步骤呢就是
可能有很多有些朋友没用过 CCS
那就通过 project
然后选择 import CCS project
然后从这去选择浏览
然后找到我们那个位置就可以了
找到以后点击你生成的那个文件夹叫 lab1
点击它然后点击确认
我们可以看到这地方有一个选择
已经生成好的一个工程选择好的一个工程
那我们点击 finish
然后就可以将我们生成的工程导入进来
导入进来以后我们首先第一步就是编译
这地方在这上面菜单栏下面有一个这个小锤子
是用来 debug 的
因为第一次编译的时候我们可能会生成
MSP 的一些相关的库
就是说在最后生成库的时候可能要等一两分钟
现在就在编译生成库的过程中
那我们我这边已经编译完成了
那我们点击这个小虫子
就是前提是你已经把这些东西准备好了
点击这个小虫子把程序下载到 MCU 里面去
就是点击刚刚那个小虫子把它下载进来就可以
那现在下载完了以后呢
我们这一步就不需要在 CCS 下面进行调试
那我们直接就点击这个方形的就把它退出去
退出去以后我们再回到
captivate design center 窗口
这个板子上就是中间这个板子上
它也是有一个按键的可以做 reset
我们点击一下这个 reset
reset 一下 然后
然后再点击这个
design center 里面有个 commucations
然后再点这个 connect
就是通过我们刚刚配置的 URAT 也好
或者 I2C 也好
然后让我们的板子
连接到我们 PC 上这个工具上边来
那这时候已经进来了
然后我们可以点开这个430的这个小图标
点开以后我们可以
看一下
点开这个小图标以后
里面有一个 Channel Bat Chart
就是可以显示我们当前实际 code 值是多少
这个值其实一直也是在是有变化的
那当我们有些按键的动作以后
按到我们相应的一些数字以后
这个红色的这个就是我们 data 值了
会有一定的反应
大家也可以感受一下就是可以稍微感受一下
比如说我按到两个按键之间的时候
对于这两个按键其实 delta 值是很小的
那我们可以看一下右边
是总共是有5个条目
一个是计数值 一个是delta 值
一个是 long time 的滤波值
滤波后的一个值
然后最后就是接近感应的一个阈值
然后最后就是 touch 的阈值
那对我们有用的来说就是这个
touch 的阈值还有实际的计数值
另外就是长时间计数值也是很有用的
当我的这个计数值小于我这个 touch 阈值的时候
那我这个按键就会被按下去了
就会有按键的动作出来
那如果说比如我按两个按键的时候
它也是同时有反应的
那你这时候就可以做一些
比如说两个按键同时做一些错误的处理啊
或者特殊动作之类的
这都是可以的
比如说我按两个按键
然后你可以在你的程序中去做
那滑条的话其实也是
你要是你可以看一下 wheel 的时候
我们主页面中有一个 wheel 的控件
然后你可以滑动这个控件
然后上面有个小绿点
可以显示你当前的一个位置
那这一步就是我们可以在
design center 里面实时的
design center 里面实时的
对这个按键进行一定的调试
我们3点半休息一下吧
然后3点45再回来
那我们来继续吧
那后边给大家介绍一下大概的按键如何去调试
第一步呢 我们先点开这个 button 这个
然后点击这个地方有一个小凸起的一个小条
然后把它把这个按键给它弄出来
我们可以点到另外点到 conversion control
这个小条目这个地方来
然后它里边有两个量
第一个是 conversion court
然后另外就是 conversion gain
那我们可以看一下当我们的手按下去以后
当我的手按下这个按键
那我们可以看一下它这个
每次按下去以后这个红色 delta 值还是挺大的
大概是得有将近80左右
还是挺大的
然后另外呢就是这个 delta 值
大概能占到我们整个500 count 的
应该是20%左右
那我们 conversion count 这个值呢就是
因为我每一次转换是有时间的
那它转换比如说我转换500次
是我们相应的一个时间乘以500
然后那8个按键就是再乘以8
所以整个时间是比较长
那我们可以把这个 count 值给减小
它这个推荐值减小到250
然后点击 apply
界面把它拖出来就可以
这个值的界面在 conversion control 里面
你如果是找不着的话
你可以把它关了以后再双击打开再设置一次
我们可以看一下效果就是
这个这些计数值明显矮了
矮胖了对吧
然后当我按下去以后
那这个按键其实就是明显比以前要**一些了
那我们这时候再改一些地方
就是把 conversion gain 改成100
conversion gain 就是调整我灵敏度的
这个值越小它灵敏度越高
那我们可以看一下按下去以后
这个红色是不是就比刚才要好一些了
那这时候其实这个按键就是一个不错的按键了
另外就是在 Tuning 这个条目下呢
也有很多的变量可以调
第一就是我们比如说这个
接近感应的一个阈值
然后另外一个就是 touch 的一个阈值
那我们其实是也可以通过调整 touch 阈值
去调整我这个 delta
就是说 delta 变化不大的时候才会去响应
那比如说接近的阈值现在是10
然后 touch 阈值也是10
那你可以调整下 自己调整下看看
然后另外呢它也提供了一些
比如说长期滤波的一个参数
这个计算公式其实在这个说明里面都是有的了
大家可以按照这个计算公式然后大概去看一下
另外如果是你那个
将用 Runtime Recalibration Enable 的话
就是说它可以实时的去更新我的一些 offset
或者是一些 long time 的一些计数值
你也可以选择把它勾了
这个就跟你的系统设置来的
然后另外就是像我们这些
像 SNR **里面我们也可以就是
通过将 Filtering Enabled
或者什么计算出一个 SNR 的一个值来
另外在这个示波器这个画图这里面呢
我们可以来实时的去看我们按键变化的情况
这个就其实是比较直观了
那我们下一步呢可以将这个
touch 阈值设成15
就是说它会使我
触摸摁下去以后
摁的更实一些它才会有反应
那大家也可以感受一下
是不是得需要的力稍微大一点
就是它调整的就是这个蓝色
这个绿色条纹这个地方
针对不同的通道你可能
因为它不同通道放的位置不一样
它上面电容的效应也是不一样的
所以说你在实际的这个调试过程中
也可以根据你不同的每一个按键的情况
然后自己去单独的配置它
另外这呢还有一个变量就是
Count Filter Beta 这个变量
那它是跟它是有一个 RL 滤波的这么个参数
那我们可以把它
如果是把它设成1的话
那么我们可以看一下它这个
如果是把它设成2的话
它反应就没那么明显了
就是它滤波 你能看出滤波的一个效果
这个也可以根据你的基本上板子情况来去调整
那基本上来说比如说你的板子做出来以后
我们会有一个自己的一个 calibration
大家会有一个推荐值出来
那我们只需要做的就是
在推荐值基础上下进行一个微调
大家可以在这个调整一下比如像 touch 阈值啊
还有 Beta 这几个值
然后来看一下感受一下大概的效果
或者说你可以调整一下
conversion count 还有 gain 这几个值来看一下
基本上你如果想增加分辨率的话
那你需要将这个 count 给增大
比如说我实际能够计数的这个值就很多了
就是我这个
竖的这个条然后可能就更宽一些
那分辨率更高一些
那有的时候比如电容有可能电容效应比较小
那这个值可能就需要大一点
然后增加它 delta 值的一个变化
那我们同样就是其它的几个控件
比如像 wheel 或者像 slider
也可以同样的进行一个调试
也可以把 conversion count 这些都给它
减小一下或调整一下看看
那我们先把 conversion count 值增加到800
然后呢就是再点击 apply
那我们通过这个条纹图可以看到它又变高了
然后看一下整个的一个效果
就是比较明显
这个 delta 值是很大的
所以说我们在把 gain 再减小一点
减成100或125
整个就是当我手摁下去以后
整个 delta 的变化也是很明显的
然后也可以对整个
比如说每个不同的按键的一些
touch 的阈值进行一定的设置
那我刚刚是对 channel1
进行的一个阈值的一个设置
我把它设置成30了
所以说你可以看到它这个阈值就是下来一部分
你可以看一下它需要比较
比其它两个更难以被触发
那剩下的几个呢
比如像 slider 还有接近感应
我们可以同样在文档上进行一个调试
另外所有的详细的一个调试步骤
我们在 TI 的网站上有个 Wiki
它针对每个不同的控件如何调试
然后滤波的一些详细的算法和说明都会有的
大家也可以根据那个 Wiki 进行详细的阅读
那生成
那所有的如果是我们在实际开发中
所有的调试已经完成了以后
那我们需要做的就是
那我们都已经调整好了
那我们都已经调整好了
所有的参数都已经固定好了
那我们需要把我们之前生成的工程的一些参数
进行更新
那我们可以通过这点击双击 MSP430 的小按钮
然后这有个 generate source code
生成 source code
然后呢它这
有就是生成新的工程
或者更新现有的工程
那我们只需要把现有的工程更新一下就可以了
点击 OK
然后这个生成的地址的话
我们按照它默认的地址就可以
默认它地址然后点击到我们刚刚那个 lab01 去
lab01
点击 select 然后点击 ok
我们需要把 CCS 关上
得需要把 CCS 给关上
然后重新再来一遍
然后点击 ok
或者说我们覆盖刚刚在
因为我们当时是创建 workspace 的时候
或者是创建我们工程的时候
是将我们之前生成的工程
复制到我们 workspace 中去
那我们覆盖 workspace 里面的东西就可以
找到 workspace 工程
然后 lab01
先找到 workspace 目录
然后找到 lab01 点击 select
然后点击 ok 就可以了
然后我们再打开 CCS 的时候
那我们相应的参数已经是被优化了的
然后在刚刚我们
这个触摸按键的工程里面呢
总共是有16个触摸按键
但我们只用了14个
那有两个也是可以拿来在我们的程序里面
然后进行一定的配置
然后配置完了以后去使用的
我们大概来看一下 main.c 里面的工程的
就是代码的情况
它自动生成代码其实包括这几个部分
第一呢头文件这一块
它是把这个 captivate 相关的都包括进来了
这个就是我们
这就不需要就不能改的
然后我们自己可以将你们自己的一些头文件 head file
把它再添加进来
然后另外它生成这些代码最好是不要改
然后它是默认把看门狗给关掉的
大家在工程中肯定要把看门狗打开
可以
然后 DSP configureMCU 里面是将一些外设
进行简单的一些初始化
那我们有看到它对这些工程
这些外设 引脚啊
都进行一定的初始化
那自己
我们可以就是比如说你自己的一些
剩下的两个引脚的使用情况
可以在里边进一步的配置
然后这些**的配置也可以随时改
这些代码都是要自动生成的
然后从 CAPT_appStart 呢
这个就是我们 UI 的一些情况
然后另外就是我们在工程里边呢
也可以把
如果你调试完了以后
你也可以把 track 通信或 I2C 通信这一部分代码
给它**了
给它**了
就可以省出一个 I2C 来可以供你使用
也可以节省一定的代码空间
然后呢这个工程都是开放的
就是说生成的代码你都可以看得到
你可以在这些工程上添加你自己的中断程序
或者是其它一些程序
都是可以的
那关于 captivate 这部分不知道大家
还有什么问题没有
那都配置完了以后 然后就可以选择 generate source code 把我们代码生成工程就可以了 所有的配置都完成然后生成工程以后呢 我们在 CCS 里边 将我们生成的文件导入到 CCS 里面去 那首先我们把 CCS 打开 打开第一步呢会有一个 就是选择 workspace 那你可以放在默认的位置 或者是你自己随便想放的一个位置 它 workspace 就保存我 CCS 当前的一些 对于 IDE 的一些配置 我就选择它默认的这个位置 然后打开 CCS 以后呢 我们将工程导入到我们的文件里面 步骤呢就是 可能有很多有些朋友没用过 CCS 那就通过 project 然后选择 import CCS project 然后从这去选择浏览 然后找到我们那个位置就可以了 找到以后点击你生成的那个文件夹叫 lab1 点击它然后点击确认 我们可以看到这地方有一个选择 已经生成好的一个工程选择好的一个工程 那我们点击 finish 然后就可以将我们生成的工程导入进来 导入进来以后我们首先第一步就是编译 这地方在这上面菜单栏下面有一个这个小锤子 是用来 debug 的 因为第一次编译的时候我们可能会生成 MSP 的一些相关的库 就是说在最后生成库的时候可能要等一两分钟 现在就在编译生成库的过程中 那我们我这边已经编译完成了 那我们点击这个小虫子 就是前提是你已经把这些东西准备好了 点击这个小虫子把程序下载到 MCU 里面去 就是点击刚刚那个小虫子把它下载进来就可以 那现在下载完了以后呢 我们这一步就不需要在 CCS 下面进行调试 那我们直接就点击这个方形的就把它退出去 退出去以后我们再回到 captivate design center 窗口 这个板子上就是中间这个板子上 它也是有一个按键的可以做 reset 我们点击一下这个 reset reset 一下 然后 然后再点击这个 design center 里面有个 commucations 然后再点这个 connect 就是通过我们刚刚配置的 URAT 也好 或者 I2C 也好 然后让我们的板子 连接到我们 PC 上这个工具上边来 那这时候已经进来了 然后我们可以点开这个430的这个小图标 点开以后我们可以 看一下 点开这个小图标以后 里面有一个 Channel Bat Chart 就是可以显示我们当前实际 code 值是多少 这个值其实一直也是在是有变化的 那当我们有些按键的动作以后 按到我们相应的一些数字以后 这个红色的这个就是我们 data 值了 会有一定的反应 大家也可以感受一下就是可以稍微感受一下 比如说我按到两个按键之间的时候 对于这两个按键其实 delta 值是很小的 那我们可以看一下右边 是总共是有5个条目 一个是计数值 一个是delta 值 一个是 long time 的滤波值 滤波后的一个值 然后最后就是接近感应的一个阈值 然后最后就是 touch 的阈值 那对我们有用的来说就是这个 touch 的阈值还有实际的计数值 另外就是长时间计数值也是很有用的 当我的这个计数值小于我这个 touch 阈值的时候 那我这个按键就会被按下去了 就会有按键的动作出来 那如果说比如我按两个按键的时候 它也是同时有反应的 那你这时候就可以做一些 比如说两个按键同时做一些错误的处理啊 或者特殊动作之类的 这都是可以的 比如说我按两个按键 然后你可以在你的程序中去做 那滑条的话其实也是 你要是你可以看一下 wheel 的时候 我们主页面中有一个 wheel 的控件 然后你可以滑动这个控件 然后上面有个小绿点 可以显示你当前的一个位置 那这一步就是我们可以在 design center 里面实时的 design center 里面实时的 对这个按键进行一定的调试 我们3点半休息一下吧 然后3点45再回来 那我们来继续吧 那后边给大家介绍一下大概的按键如何去调试 第一步呢 我们先点开这个 button 这个 然后点击这个地方有一个小凸起的一个小条 然后把它把这个按键给它弄出来 我们可以点到另外点到 conversion control 这个小条目这个地方来 然后它里边有两个量 第一个是 conversion court 然后另外就是 conversion gain 那我们可以看一下当我们的手按下去以后 当我的手按下这个按键 那我们可以看一下它这个 每次按下去以后这个红色 delta 值还是挺大的 大概是得有将近80左右 还是挺大的 然后另外呢就是这个 delta 值 大概能占到我们整个500 count 的 应该是20%左右 那我们 conversion count 这个值呢就是 因为我每一次转换是有时间的 那它转换比如说我转换500次 是我们相应的一个时间乘以500 然后那8个按键就是再乘以8 所以整个时间是比较长 那我们可以把这个 count 值给减小 它这个推荐值减小到250 然后点击 apply 界面把它拖出来就可以 这个值的界面在 conversion control 里面 你如果是找不着的话 你可以把它关了以后再双击打开再设置一次 我们可以看一下效果就是 这个这些计数值明显矮了 矮胖了对吧 然后当我按下去以后 那这个按键其实就是明显比以前要**一些了 那我们这时候再改一些地方 就是把 conversion gain 改成100 conversion gain 就是调整我灵敏度的 这个值越小它灵敏度越高 那我们可以看一下按下去以后 这个红色是不是就比刚才要好一些了 那这时候其实这个按键就是一个不错的按键了 另外就是在 Tuning 这个条目下呢 也有很多的变量可以调 第一就是我们比如说这个 接近感应的一个阈值 然后另外一个就是 touch 的一个阈值 那我们其实是也可以通过调整 touch 阈值 去调整我这个 delta 就是说 delta 变化不大的时候才会去响应 那比如说接近的阈值现在是10 然后 touch 阈值也是10 那你可以调整下 自己调整下看看 然后另外呢它也提供了一些 比如说长期滤波的一个参数 这个计算公式其实在这个说明里面都是有的了 大家可以按照这个计算公式然后大概去看一下 另外如果是你那个 将用 Runtime Recalibration Enable 的话 就是说它可以实时的去更新我的一些 offset 或者是一些 long time 的一些计数值 你也可以选择把它勾了 这个就跟你的系统设置来的 然后另外就是像我们这些 像 SNR **里面我们也可以就是 通过将 Filtering Enabled 或者什么计算出一个 SNR 的一个值来 另外在这个示波器这个画图这里面呢 我们可以来实时的去看我们按键变化的情况 这个就其实是比较直观了 那我们下一步呢可以将这个 touch 阈值设成15 就是说它会使我 触摸摁下去以后 摁的更实一些它才会有反应 那大家也可以感受一下 是不是得需要的力稍微大一点 就是它调整的就是这个蓝色 这个绿色条纹这个地方 针对不同的通道你可能 因为它不同通道放的位置不一样 它上面电容的效应也是不一样的 所以说你在实际的这个调试过程中 也可以根据你不同的每一个按键的情况 然后自己去单独的配置它 另外这呢还有一个变量就是 Count Filter Beta 这个变量 那它是跟它是有一个 RL 滤波的这么个参数 那我们可以把它 如果是把它设成1的话 那么我们可以看一下它这个 如果是把它设成2的话 它反应就没那么明显了 就是它滤波 你能看出滤波的一个效果 这个也可以根据你的基本上板子情况来去调整 那基本上来说比如说你的板子做出来以后 我们会有一个自己的一个 calibration 大家会有一个推荐值出来 那我们只需要做的就是 在推荐值基础上下进行一个微调 大家可以在这个调整一下比如像 touch 阈值啊 还有 Beta 这几个值 然后来看一下感受一下大概的效果 或者说你可以调整一下 conversion count 还有 gain 这几个值来看一下 基本上你如果想增加分辨率的话 那你需要将这个 count 给增大 比如说我实际能够计数的这个值就很多了 就是我这个 竖的这个条然后可能就更宽一些 那分辨率更高一些 那有的时候比如电容有可能电容效应比较小 那这个值可能就需要大一点 然后增加它 delta 值的一个变化 那我们同样就是其它的几个控件 比如像 wheel 或者像 slider 也可以同样的进行一个调试 也可以把 conversion count 这些都给它 减小一下或调整一下看看 那我们先把 conversion count 值增加到800 然后呢就是再点击 apply 那我们通过这个条纹图可以看到它又变高了 然后看一下整个的一个效果 就是比较明显 这个 delta 值是很大的 所以说我们在把 gain 再减小一点 减成100或125 整个就是当我手摁下去以后 整个 delta 的变化也是很明显的 然后也可以对整个 比如说每个不同的按键的一些 touch 的阈值进行一定的设置 那我刚刚是对 channel1 进行的一个阈值的一个设置 我把它设置成30了 所以说你可以看到它这个阈值就是下来一部分 你可以看一下它需要比较 比其它两个更难以被触发 那剩下的几个呢 比如像 slider 还有接近感应 我们可以同样在文档上进行一个调试 另外所有的详细的一个调试步骤 我们在 TI 的网站上有个 Wiki 它针对每个不同的控件如何调试 然后滤波的一些详细的算法和说明都会有的 大家也可以根据那个 Wiki 进行详细的阅读 那生成 那所有的如果是我们在实际开发中 所有的调试已经完成了以后 那我们需要做的就是 那我们都已经调整好了 那我们都已经调整好了 所有的参数都已经固定好了 那我们需要把我们之前生成的工程的一些参数 进行更新 那我们可以通过这点击双击 MSP430 的小按钮 然后这有个 generate source code 生成 source code 然后呢它这 有就是生成新的工程 或者更新现有的工程 那我们只需要把现有的工程更新一下就可以了 点击 OK 然后这个生成的地址的话 我们按照它默认的地址就可以 默认它地址然后点击到我们刚刚那个 lab01 去 lab01 点击 select 然后点击 ok 我们需要把 CCS 关上 得需要把 CCS 给关上 然后重新再来一遍 然后点击 ok 或者说我们覆盖刚刚在 因为我们当时是创建 workspace 的时候 或者是创建我们工程的时候 是将我们之前生成的工程 复制到我们 workspace 中去 那我们覆盖 workspace 里面的东西就可以 找到 workspace 工程 然后 lab01 先找到 workspace 目录 然后找到 lab01 点击 select 然后点击 ok 就可以了 然后我们再打开 CCS 的时候 那我们相应的参数已经是被优化了的 然后在刚刚我们 这个触摸按键的工程里面呢 总共是有16个触摸按键 但我们只用了14个 那有两个也是可以拿来在我们的程序里面 然后进行一定的配置 然后配置完了以后去使用的 我们大概来看一下 main.c 里面的工程的 就是代码的情况 它自动生成代码其实包括这几个部分 第一呢头文件这一块 它是把这个 captivate 相关的都包括进来了 这个就是我们 这就不需要就不能改的 然后我们自己可以将你们自己的一些头文件 head file 把它再添加进来 然后另外它生成这些代码最好是不要改 然后它是默认把看门狗给关掉的 大家在工程中肯定要把看门狗打开 可以 然后 DSP configureMCU 里面是将一些外设 进行简单的一些初始化 那我们有看到它对这些工程 这些外设 引脚啊 都进行一定的初始化 那自己 我们可以就是比如说你自己的一些 剩下的两个引脚的使用情况 可以在里边进一步的配置 然后这些**的配置也可以随时改 这些代码都是要自动生成的 然后从 CAPT_appStart 呢 这个就是我们 UI 的一些情况 然后另外就是我们在工程里边呢 也可以把 如果你调试完了以后 你也可以把 track 通信或 I2C 通信这一部分代码 给它**了 给它**了 就可以省出一个 I2C 来可以供你使用 也可以节省一定的代码空间 然后呢这个工程都是开放的 就是说生成的代码你都可以看得到 你可以在这些工程上添加你自己的中断程序 或者是其它一些程序 都是可以的 那关于 captivate 这部分不知道大家 还有什么问题没有
那都配置完了以后
然后就可以选择 generate source code
把我们代码生成工程就可以了
所有的配置都完成然后生成工程以后呢
我们在 CCS 里边
将我们生成的文件导入到 CCS 里面去
那首先我们把 CCS 打开
打开第一步呢会有一个
就是选择 workspace
那你可以放在默认的位置
或者是你自己随便想放的一个位置
它 workspace 就保存我 CCS 当前的一些
对于 IDE 的一些配置
我就选择它默认的这个位置
然后打开 CCS 以后呢
我们将工程导入到我们的文件里面
步骤呢就是
可能有很多有些朋友没用过 CCS
那就通过 project
然后选择 import CCS project
然后从这去选择浏览
然后找到我们那个位置就可以了
找到以后点击你生成的那个文件夹叫 lab1
点击它然后点击确认
我们可以看到这地方有一个选择
已经生成好的一个工程选择好的一个工程
那我们点击 finish
然后就可以将我们生成的工程导入进来
导入进来以后我们首先第一步就是编译
这地方在这上面菜单栏下面有一个这个小锤子
是用来 debug 的
因为第一次编译的时候我们可能会生成
MSP 的一些相关的库
就是说在最后生成库的时候可能要等一两分钟
现在就在编译生成库的过程中
那我们我这边已经编译完成了
那我们点击这个小虫子
就是前提是你已经把这些东西准备好了
点击这个小虫子把程序下载到 MCU 里面去
就是点击刚刚那个小虫子把它下载进来就可以
那现在下载完了以后呢
我们这一步就不需要在 CCS 下面进行调试
那我们直接就点击这个方形的就把它退出去
退出去以后我们再回到
captivate design center 窗口
这个板子上就是中间这个板子上
它也是有一个按键的可以做 reset
我们点击一下这个 reset
reset 一下 然后
然后再点击这个
design center 里面有个 commucations
然后再点这个 connect
就是通过我们刚刚配置的 URAT 也好
或者 I2C 也好
然后让我们的板子
连接到我们 PC 上这个工具上边来
那这时候已经进来了
然后我们可以点开这个430的这个小图标
点开以后我们可以
看一下
点开这个小图标以后
里面有一个 Channel Bat Chart
就是可以显示我们当前实际 code 值是多少
这个值其实一直也是在是有变化的
那当我们有些按键的动作以后
按到我们相应的一些数字以后
这个红色的这个就是我们 data 值了
会有一定的反应
大家也可以感受一下就是可以稍微感受一下
比如说我按到两个按键之间的时候
对于这两个按键其实 delta 值是很小的
那我们可以看一下右边
是总共是有5个条目
一个是计数值 一个是delta 值
一个是 long time 的滤波值
滤波后的一个值
然后最后就是接近感应的一个阈值
然后最后就是 touch 的阈值
那对我们有用的来说就是这个
touch 的阈值还有实际的计数值
另外就是长时间计数值也是很有用的
当我的这个计数值小于我这个 touch 阈值的时候
那我这个按键就会被按下去了
就会有按键的动作出来
那如果说比如我按两个按键的时候
它也是同时有反应的
那你这时候就可以做一些
比如说两个按键同时做一些错误的处理啊
或者特殊动作之类的
这都是可以的
比如说我按两个按键
然后你可以在你的程序中去做
那滑条的话其实也是
你要是你可以看一下 wheel 的时候
我们主页面中有一个 wheel 的控件
然后你可以滑动这个控件
然后上面有个小绿点
可以显示你当前的一个位置
那这一步就是我们可以在
design center 里面实时的
design center 里面实时的
对这个按键进行一定的调试
我们3点半休息一下吧
然后3点45再回来
那我们来继续吧
那后边给大家介绍一下大概的按键如何去调试
第一步呢 我们先点开这个 button 这个
然后点击这个地方有一个小凸起的一个小条
然后把它把这个按键给它弄出来
我们可以点到另外点到 conversion control
这个小条目这个地方来
然后它里边有两个量
第一个是 conversion court
然后另外就是 conversion gain
那我们可以看一下当我们的手按下去以后
当我的手按下这个按键
那我们可以看一下它这个
每次按下去以后这个红色 delta 值还是挺大的
大概是得有将近80左右
还是挺大的
然后另外呢就是这个 delta 值
大概能占到我们整个500 count 的
应该是20%左右
那我们 conversion count 这个值呢就是
因为我每一次转换是有时间的
那它转换比如说我转换500次
是我们相应的一个时间乘以500
然后那8个按键就是再乘以8
所以整个时间是比较长
那我们可以把这个 count 值给减小
它这个推荐值减小到250
然后点击 apply
界面把它拖出来就可以
这个值的界面在 conversion control 里面
你如果是找不着的话
你可以把它关了以后再双击打开再设置一次
我们可以看一下效果就是
这个这些计数值明显矮了
矮胖了对吧
然后当我按下去以后
那这个按键其实就是明显比以前要**一些了
那我们这时候再改一些地方
就是把 conversion gain 改成100
conversion gain 就是调整我灵敏度的
这个值越小它灵敏度越高
那我们可以看一下按下去以后
这个红色是不是就比刚才要好一些了
那这时候其实这个按键就是一个不错的按键了
另外就是在 Tuning 这个条目下呢
也有很多的变量可以调
第一就是我们比如说这个
接近感应的一个阈值
然后另外一个就是 touch 的一个阈值
那我们其实是也可以通过调整 touch 阈值
去调整我这个 delta
就是说 delta 变化不大的时候才会去响应
那比如说接近的阈值现在是10
然后 touch 阈值也是10
那你可以调整下 自己调整下看看
然后另外呢它也提供了一些
比如说长期滤波的一个参数
这个计算公式其实在这个说明里面都是有的了
大家可以按照这个计算公式然后大概去看一下
另外如果是你那个
将用 Runtime Recalibration Enable 的话
就是说它可以实时的去更新我的一些 offset
或者是一些 long time 的一些计数值
你也可以选择把它勾了
这个就跟你的系统设置来的
然后另外就是像我们这些
像 SNR **里面我们也可以就是
通过将 Filtering Enabled
或者什么计算出一个 SNR 的一个值来
另外在这个示波器这个画图这里面呢
我们可以来实时的去看我们按键变化的情况
这个就其实是比较直观了
那我们下一步呢可以将这个
touch 阈值设成15
就是说它会使我
触摸摁下去以后
摁的更实一些它才会有反应
那大家也可以感受一下
是不是得需要的力稍微大一点
就是它调整的就是这个蓝色
这个绿色条纹这个地方
针对不同的通道你可能
因为它不同通道放的位置不一样
它上面电容的效应也是不一样的
所以说你在实际的这个调试过程中
也可以根据你不同的每一个按键的情况
然后自己去单独的配置它
另外这呢还有一个变量就是
Count Filter Beta 这个变量
那它是跟它是有一个 RL 滤波的这么个参数
那我们可以把它
如果是把它设成1的话
那么我们可以看一下它这个
如果是把它设成2的话
它反应就没那么明显了
就是它滤波 你能看出滤波的一个效果
这个也可以根据你的基本上板子情况来去调整
那基本上来说比如说你的板子做出来以后
我们会有一个自己的一个 calibration
大家会有一个推荐值出来
那我们只需要做的就是
在推荐值基础上下进行一个微调
大家可以在这个调整一下比如像 touch 阈值啊
还有 Beta 这几个值
然后来看一下感受一下大概的效果
或者说你可以调整一下
conversion count 还有 gain 这几个值来看一下
基本上你如果想增加分辨率的话
那你需要将这个 count 给增大
比如说我实际能够计数的这个值就很多了
就是我这个
竖的这个条然后可能就更宽一些
那分辨率更高一些
那有的时候比如电容有可能电容效应比较小
那这个值可能就需要大一点
然后增加它 delta 值的一个变化
那我们同样就是其它的几个控件
比如像 wheel 或者像 slider
也可以同样的进行一个调试
也可以把 conversion count 这些都给它
减小一下或调整一下看看
那我们先把 conversion count 值增加到800
然后呢就是再点击 apply
那我们通过这个条纹图可以看到它又变高了
然后看一下整个的一个效果
就是比较明显
这个 delta 值是很大的
所以说我们在把 gain 再减小一点
减成100或125
整个就是当我手摁下去以后
整个 delta 的变化也是很明显的
然后也可以对整个
比如说每个不同的按键的一些
touch 的阈值进行一定的设置
那我刚刚是对 channel1
进行的一个阈值的一个设置
我把它设置成30了
所以说你可以看到它这个阈值就是下来一部分
你可以看一下它需要比较
比其它两个更难以被触发
那剩下的几个呢
比如像 slider 还有接近感应
我们可以同样在文档上进行一个调试
另外所有的详细的一个调试步骤
我们在 TI 的网站上有个 Wiki
它针对每个不同的控件如何调试
然后滤波的一些详细的算法和说明都会有的
大家也可以根据那个 Wiki 进行详细的阅读
那生成
那所有的如果是我们在实际开发中
所有的调试已经完成了以后
那我们需要做的就是
那我们都已经调整好了
那我们都已经调整好了
所有的参数都已经固定好了
那我们需要把我们之前生成的工程的一些参数
进行更新
那我们可以通过这点击双击 MSP430 的小按钮
然后这有个 generate source code
生成 source code
然后呢它这
有就是生成新的工程
或者更新现有的工程
那我们只需要把现有的工程更新一下就可以了
点击 OK
然后这个生成的地址的话
我们按照它默认的地址就可以
默认它地址然后点击到我们刚刚那个 lab01 去
lab01
点击 select 然后点击 ok
我们需要把 CCS 关上
得需要把 CCS 给关上
然后重新再来一遍
然后点击 ok
或者说我们覆盖刚刚在
因为我们当时是创建 workspace 的时候
或者是创建我们工程的时候
是将我们之前生成的工程
复制到我们 workspace 中去
那我们覆盖 workspace 里面的东西就可以
找到 workspace 工程
然后 lab01
先找到 workspace 目录
然后找到 lab01 点击 select
然后点击 ok 就可以了
然后我们再打开 CCS 的时候
那我们相应的参数已经是被优化了的
然后在刚刚我们
这个触摸按键的工程里面呢
总共是有16个触摸按键
但我们只用了14个
那有两个也是可以拿来在我们的程序里面
然后进行一定的配置
然后配置完了以后去使用的
我们大概来看一下 main.c 里面的工程的
就是代码的情况
它自动生成代码其实包括这几个部分
第一呢头文件这一块
它是把这个 captivate 相关的都包括进来了
这个就是我们
这就不需要就不能改的
然后我们自己可以将你们自己的一些头文件 head file
把它再添加进来
然后另外它生成这些代码最好是不要改
然后它是默认把看门狗给关掉的
大家在工程中肯定要把看门狗打开
可以
然后 DSP configureMCU 里面是将一些外设
进行简单的一些初始化
那我们有看到它对这些工程
这些外设 引脚啊
都进行一定的初始化
那自己
我们可以就是比如说你自己的一些
剩下的两个引脚的使用情况
可以在里边进一步的配置
然后这些**的配置也可以随时改
这些代码都是要自动生成的
然后从 CAPT_appStart 呢
这个就是我们 UI 的一些情况
然后另外就是我们在工程里边呢
也可以把
如果你调试完了以后
你也可以把 track 通信或 I2C 通信这一部分代码
给它**了
给它**了
就可以省出一个 I2C 来可以供你使用
也可以节省一定的代码空间
然后呢这个工程都是开放的
就是说生成的代码你都可以看得到
你可以在这些工程上添加你自己的中断程序
或者是其它一些程序
都是可以的
那关于 captivate 这部分不知道大家
还有什么问题没有
手机看
扫码用手机观看
 视频简介
视频简介
CapTIvate™:引爆触摸新体验.4
所属课程:CapTIvate™:引爆触摸新体验_2016 TI 嵌入式产品研讨会实录
发布时间:2016.08.30
视频集数:4
本节视频时长:00:30:04
MSP CapTIvate 总览,什么是Cap Touch等。
 未学习 CapTIvate™:引爆触摸新体验.1
未学习 CapTIvate™:引爆触摸新体验.1
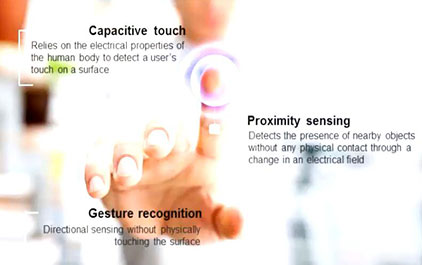 未学习 CapTIvate™:引爆触摸新体验.2
未学习 CapTIvate™:引爆触摸新体验.2
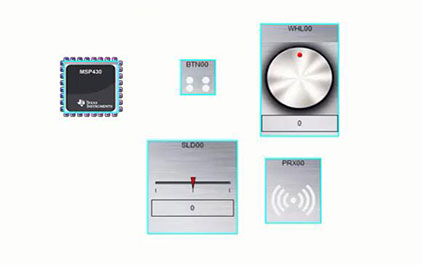 未学习 CapTIvate™:引爆触摸新体验.3
未学习 CapTIvate™:引爆触摸新体验.3
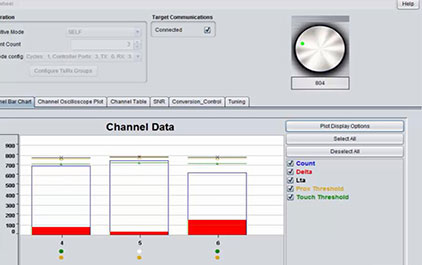 未学习 CapTIvate™:引爆触摸新体验.4
未学习 CapTIvate™:引爆触摸新体验.4