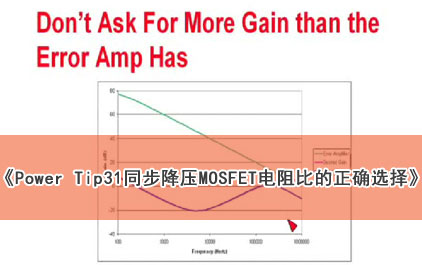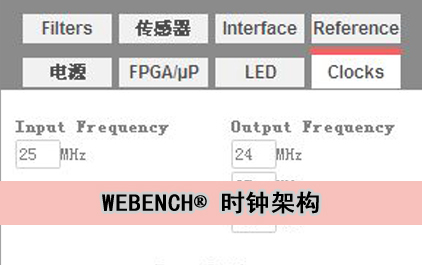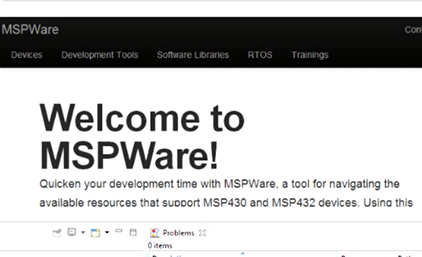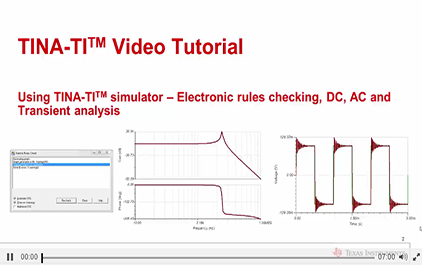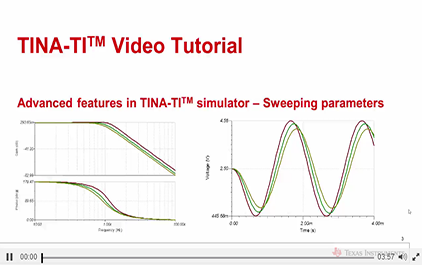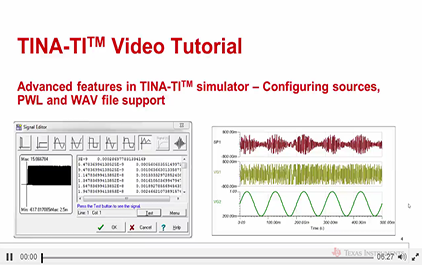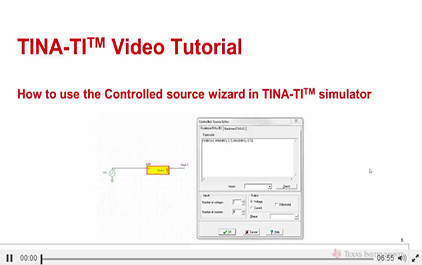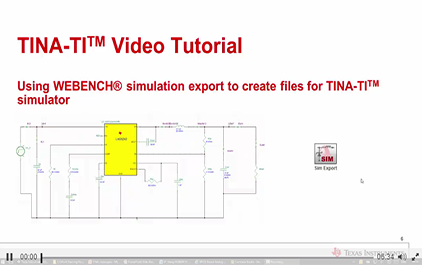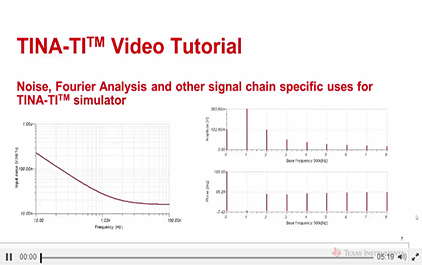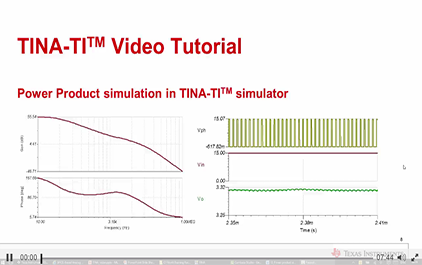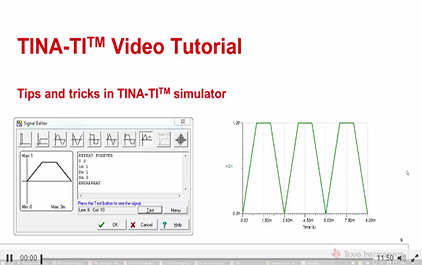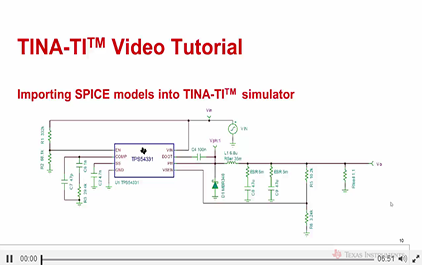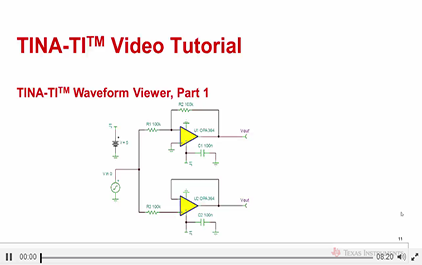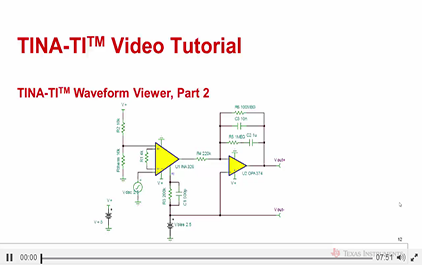模拟电路
最新课程
- EngineerIt 系列课程
- 2024 电源设计研讨会
- TI 高压研讨会
- TI 开源软件策略
- 密度加倍:利用 MagPack™ 技术重塑电源模块
- C29 DLT 外设概述
- 轻松实现开关电源转换器补偿
- 在机器人应用中利用毫米波技术
- 利用 TI 毫米波传感器的移动机器人应用
- 利用 TI 毫米波传感器的工业机器人应用
热门课程
TINA-TITM仿真软件的高级功能,横扫参数
欢迎观看本段有关 TINA-TI 的视频教程
TINA-TI 是德州仪器 TI 提供的
免费 SPICE 仿真器
在本视频中
我们将看一看
在仿真中扫描电路中的元器件值
现在让我们来打开
TINA-TI 内置的诸多示例中的一个
点击文件
打开例子
这里我们选择 Filters-FilterPro
从中我们要选择一个
二阶的巴特沃斯滤波器
既然我们打开了电路
我们就可以用分析 交流分析
来看一看电路的交流特性
我们看一看交流传输特性
这里我们以 10Hz 开始扫频
以 100KHz 终止扫频
点击确认开始仿真
我们可以看到
我们得出一个电路的增益曲线
以及相位曲线
这符合我们对低通滤波器的一个预期
现在让我们改变电路中的组件之一
并看一看它如何影响电路的响应
我将要使用的是选择控制对象图标
我们可以看到光标出现了变化
这个时候我用这个光标去选择
我要改变值的器件
在本地中我选择 R3
当点击 R3 以后会弹出一个窗口
R3 与默认的值会显示在窗口中
我们点击这个值右边的一个省略号
会弹出一个控制对象选择的窗口
从中我们可以放置
用于扫描的器件的起始值与终止值
在本例中
我们以 8kΩ 作为一个起始扫描值
以 20kΩ 作为一个终止扫描值
我们将使用三个不同的样值去扫描
点击确定
这个时候
我们看到一个*在 R3 的右边
这表示 R3 的值将会被扫描
现在让我们再次看看交流响应
你会注意到
仿真结果有三条不同的曲线
每一条曲线对应不同的 R3 电阻值
如果你想查看
不同的电阻值与曲线的关联
你只需要点则图例即可
点击图例,图例就会出现
您可以把它放在仿真波形当中
同时您也可以进行瞬态分析
在这里我们把分析时间设成四个毫秒
点击确定
同样的你可以看到三条不同的曲线
分别对应三个不同的 R3 电阻值
同样如果您需要知道
每一条曲线对应哪个电阻值
我们可以点击图例按钮
把它放置在波形当中
要移除扫描的参数值
只需要再次单击选择控制对象按钮
选择我们最初设定需要扫描的器件 R3
在弹出窗口处依次点击选择、移除即可
这个时候你会注意到 R3 右边的*不见了
这个时候
电路的交流响应也已经恢复
在 TINA-TI 中
您可以同时扫描最多两个不同的器件值
在本视频中
我们介绍了
如何使用选择控制对象按钮
选择组件
并扫描该组件的值
以进行交流和瞬态分析
感谢您的关注
-
 未学习 TINA-TI仿真软件介绍
未学习 TINA-TI仿真软件介绍
-
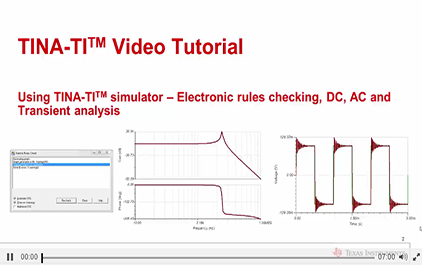 未学习 使用TINA-TITM仿真软件进行电子规则检查,直流,交流和瞬态分析
未学习 使用TINA-TITM仿真软件进行电子规则检查,直流,交流和瞬态分析
-
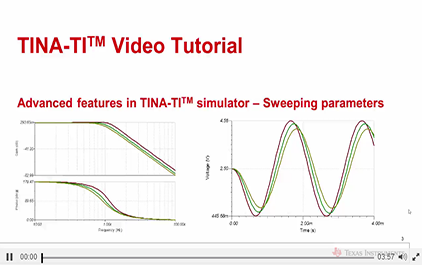 未学习 TINA-TITM仿真软件的高级功能,横扫参数
未学习 TINA-TITM仿真软件的高级功能,横扫参数
-
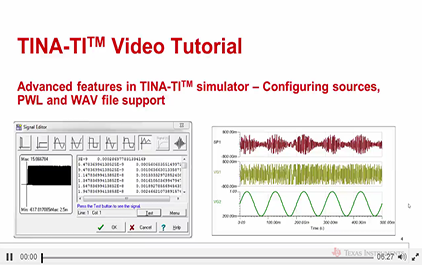 未学习 INA-TITM仿真软件的高级功能,配置资源,PWL和WAV文件的支持
未学习 INA-TITM仿真软件的高级功能,配置资源,PWL和WAV文件的支持
-
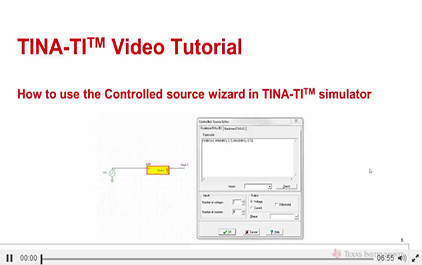 未学习 如何使用受控源向导TINA-TITM仿真软件
未学习 如何使用受控源向导TINA-TITM仿真软件
-
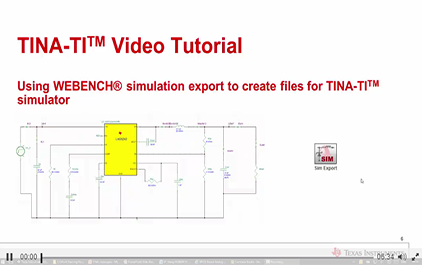 未学习 使用WEBENCH®仿真输出创建TINA-TITM仿真软件文件
未学习 使用WEBENCH®仿真输出创建TINA-TITM仿真软件文件
-
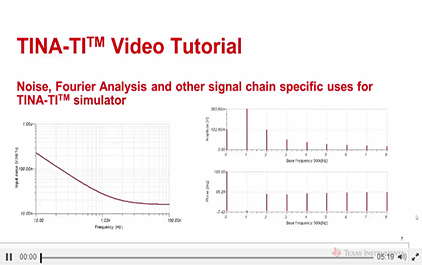 未学习 在TINA-TITM仿真软件中使用噪音,傅立叶分析等信号链专用分析
未学习 在TINA-TITM仿真软件中使用噪音,傅立叶分析等信号链专用分析
-
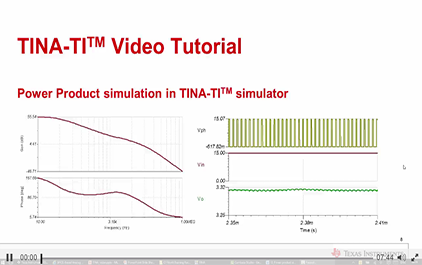 未学习 使用TINA-TITM仿真软件仿真电源产品
未学习 使用TINA-TITM仿真软件仿真电源产品
-
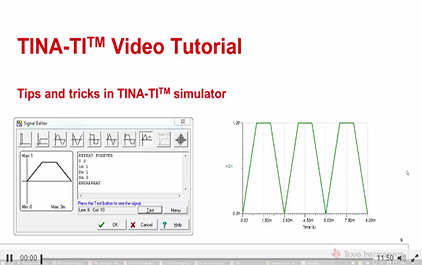 未学习 TINA-TITM仿真软件的提示和技巧
未学习 TINA-TITM仿真软件的提示和技巧
-
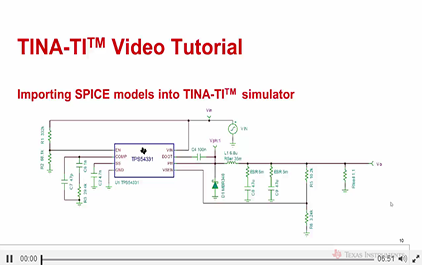 未学习 导入SPICE模型到TINA-TITM仿真软件
未学习 导入SPICE模型到TINA-TITM仿真软件
-
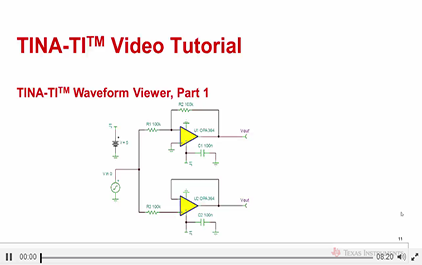 未学习 TINA-TITM波形浏览器(一)
未学习 TINA-TITM波形浏览器(一)
-
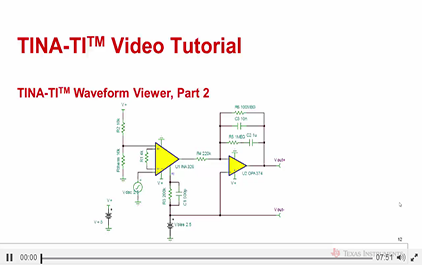 未学习 TINA-TITM波形浏览器(二)
未学习 TINA-TITM波形浏览器(二)