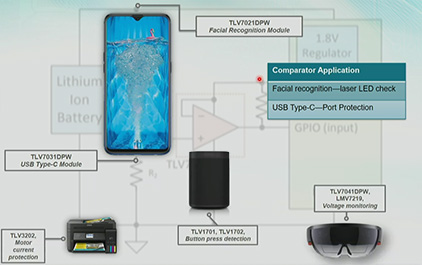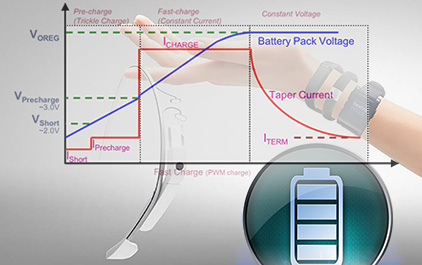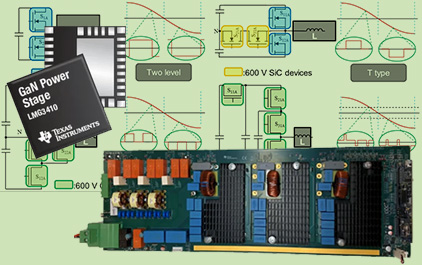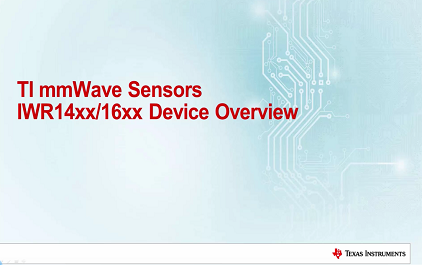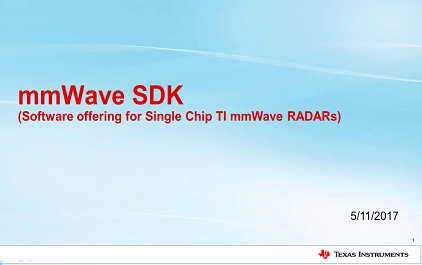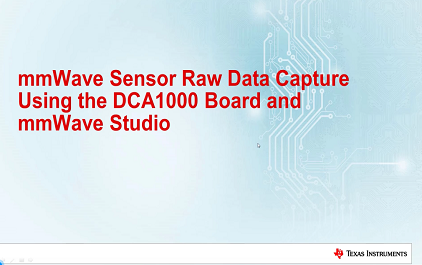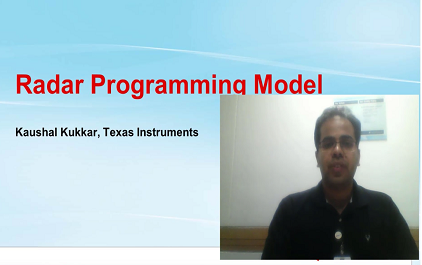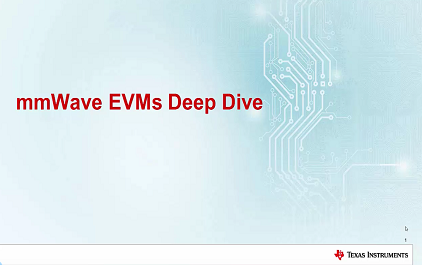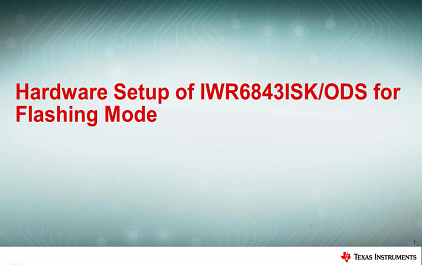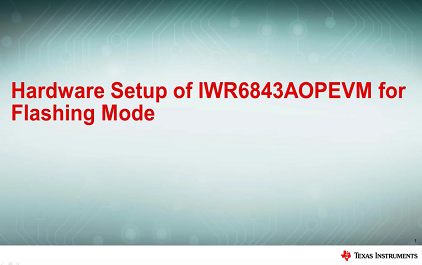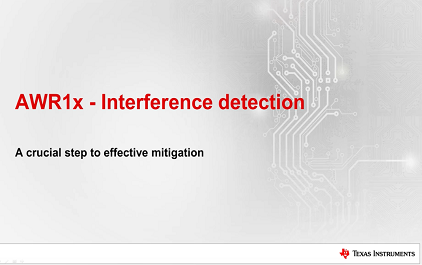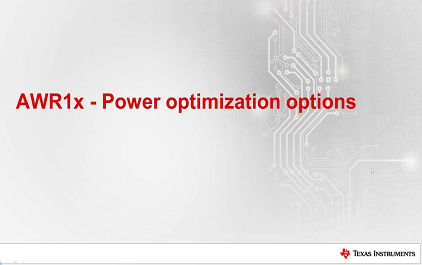4 DCA1000 培训视频
Loading the player...
将在30s后自动为您播放下一课程
在本视频中, 我们将介绍 使用 TI 的毫米波传感器 DCA1000 采集卡和 mmWave Studio 采集原始数据的基础知识。 我们将介绍 要求、硬件和 驱动程序设置, 设置静态 IP 地址, 采集雷达数据 和其他信息, 例如数据流 和数据文件格式。 对于硬件要求, 我们需要一个 TI 毫米波 EVM 和一个 5 伏 2.5 安、 带有 Micro USB 电缆的电源。 此外,我们还需要 DCA1000 EVM、5 伏 2 安 电源、Micro USB 电缆、RJ45 以太网电缆 和一根 60 针 Samtec 电缆。 对于软件,我们 需要 mmWave Studio、 Matlab Runtime Engine 版本 8.5.1、 和 Code Composer Studio 版本 7.1 或更高版本或者 XDS 仿真软件包。 现在,我们已经 介绍了硬件和软件 要求,接下来介绍 如何将毫米波 EVM 和 DCA1000 连接到 PC。 我们要如图中所示 连接毫米波 EVM 和 DCA1000。 首先,安装 垫圈和 L 支架。 接下来,将 60 引脚 Samtec 电缆连接到 DCA1000 的 J3 和 毫米波 EVM 的 J1。 通过两根 Micro USB 电缆 和一根以太网电缆 与 PC 连接起来。 将一根 Micro USB 电缆 连接到毫米波 EVM 和 PC 的 J8, 另一根连接到 PC 中 DCA1000 的 雷达 FTDI 端口 J1。 将以太网电缆连接 到 DCA1000 和 PC 的 J6 以太网端口。 要为器件供电,请将 5 伏 2.5 安电源连接到 DCA1000、毫米波 EVM 和一个电源。 确保 DCA1000 上的开关 3 设置为直流插孔 5 伏输入。 确保设置毫米波 EVM 上的 SOP 跳线, 使得 SOP0 和 SOP1 关闭,SOP2 打开。 器件通电并 连接到 PC 后, 我们现在可以验证, 是否正确检测到 COM 端口。 导航至 PC 上的 器件管理器, 查看 AR DevPack 和 XDS110 的 COM 端口号,如图所示。 您的 COM 端口号 可能不同于 图中所示编号。 在某些情况下,需要手动 安装 FTDI 驱动程序。 如果 AR DevPack 的 COM 端口不显示 在 COM 和 LPT 端口下, 就会看到一个 黄色的警告图标, 右键点击 AR DevPack 端口, 选择“Update Driver Software”选项。 选择“Browse My Computer For Driver Software”选项, 并启用“Include Subfolders”复选框。 在 mmWave Studio 安装文件夹中, 选择 FTDI 驱动程序的 FTDI 文件夹。 您需要为每个 端口逐一安装 驱动程序。 在某些情况下, 可能需要为每个端口 安装两次。 驱动程序成功安装后, 它们将显示在器件管理器的 “Ports (COM & LPT)”选项卡中, 如图中所示。 对于 DCA1000,数据以 UDP 数据包形式通过 以太网传输。 DCA1000 上的 FPGA 已编程,目标地址 为 1921683330。 因此,我们必须将 目标 PC 配置为 一个静态 IP 地址, 而且该地址与 FPGA 的预期 目标地址匹配, 以便接收来自 EVM 的数据。 现在,我要介绍如何 设置静态 IP 地址。 打开“Network and Sharing Center”, 然后点击“Change Adapter Settings”选项。 打开“Local Area Connection”,点击 “Internet Protocol version 4 TCP IPv4”, 然后选择“Properties”。 选择“Use the Following IP Address”选项, 将 IP 地址和子网掩码 更改为 屏幕上显示的值。 完成后,点击“OK”,关闭 “Local Area Connection Properties”窗口。 设置静态 IP 地址 并成功将器件 连接到 PC 后,我们现在 可以开始采集一些数据。 在 mmWave Studio 安装 文件夹中的“mmWave Studio”、 “Runtime”、“mmWave Studio EXC”下 打开 mmWave Studio。 在继续之前, 我们应该检查 毫米波 EVM 是否 设置为正确的 SOP 模式。 我们要将 EVM 设置 为 SOP2,开发模式。 要执行此操作, 请确保您已经 在 SOP0 和 SOP1 上 连接 SOP 跳线, 并从 SOP2 移开跳线。 mmWave Studios 打开后,请验证 FTDI 连接 状态为已连接。 如果它没有显示已连接, 请验证您是否已正确 安装 FTDI 驱动程序。 现在,我们将开始 连接 RS232。 首先,在 RS232 选项下 选择正确的 COM 端口。 在本例中, 此端口对应 COM 端口 8,即应用程序 用户 UR COM 端口。 选择后,点击“Set”, 然后点击“Connect”。 如果连接成功, 您应该看到 RS232 连接状态 更改为已连接。 连接 UR 后,我们现在 可以开始加载固件。 首先,选择适当的 BSS 和 MSS 固件选项。 为此,请转到 mmWave Studio 安装文件夹, 选择“RF Eval firmware”文件夹, 再选择“Radar SS for the BSS”选项, 然后根据您的 器件进行选择。 在本例中, 我使用 1642 ES1, 所以我将选择该固件。 对 MSS 固件 执行相同的操作, 不过是在“Master SS”文件夹下。 接下来, 首先加载 BSS 固件, 然后加载 MSS 固件。 如果成功,您应该 看到 BSS 固件版本 和 MSS 固件版本显示出来。 现在,我们可以连接 Spy 并为射频子系统加电。 首先,点击“Spy Connect”。 如果连接成功, 您应该看到 Spy 连接 状态更改为已连接。 如果 Spy 无法连接, 则很有可能 选择了错误的固件。 接下来,点击“RF Power Up”。 现在,我们可以移动到 “Static Configuration”选项卡。 在“Static Configuration”选项卡中, 我们可以配置通道、 ADC 和内部 RFLDO。 首先,选择所需的 Tx Rx 通道数和 所需的 ADC 配置。 完成后,点击“Set”。 如果为毫米波 器件的射频电源轨 提供 1 伏电压, 那么应该选择 “RFLDO Bypass”选项。 如果提供 1.3 伏电压, 请勿选择 “RFLDO Bypass”选项, 因为这会损坏器件。 在本例中,我们不会 选择“RFLDO Bypass” 选项。 接下来,配置 LPADC 模式并点击“Set”。 完成后,点击其中的“RF”。 现在,我们可以 移动到“DataConfig”选项卡。 在“DataConfig”选项卡中, 我们可以配置数据路径、 时钟和 LVDS 信道。 对于 DCA1000, 数据将始终 通过 12 和 1443 器件的四个信道和 1642 器件的 两个信道采集。 目前,我们将 保留这些默认值, 对于数据路径 配置、时钟配置和 LVDS 信道配置 都点击“Set”。 现在,我们可以转到 “Sensor Configuration”选项卡。 在“Sensor Configuration”选项卡中, 我们可以定义线性 调频脉冲和帧参数。 我们将从 “Profile”部分开始。 在本部分中,我们可以定义 线性调频脉冲的射频参数。 该器件能够支持 多个线性调频脉冲 配置文件,最多 支持四个配置文件。 这可以通过更改 配置文件 ID 来实现。 在本例中,我们将 使用一个 ID 为 0 的 线性调频脉冲配置 文件,然后点击“Set”。 在“Chirp”部分中,我们 可以为线性调频脉冲 添加其他变体以及指定 线性调频脉冲序列。 例如,如果我们想拥有 八个线性调频脉冲的序列, 前四个线性调频脉冲对应的 配置文件 ID 为 0, 后四个线性调频脉冲 对应的配置文件 ID 为 1, 我们首先设置前四个 线性调频脉冲,指定起始线性 调频脉冲和结束线性调频脉冲。 在本例中,0 到 3 将对应 前四个线性调频脉冲, 然后点击“Set”。 然后,我们可以将 配置文件 ID 更改为 1, 并将起始线性调频脉冲指定为 4, 将结束线性调频脉冲指定为 7, 然后点击“Set”。 这将创建八个线性 调频脉冲的序列, 四个线性调频脉冲 对应配置文件 0, 四个线性调频脉冲对应配置文件 1。 在本例中,我们将保留 对应配置文件 ID 为 0 的 单个线性调频脉冲 配置文件的默认值。 点击“Set”以设置 线性调频脉冲配置。 设置配置文件和 线性调频脉冲之后, 您可以返回并查看 先前配置的配置文件 和线性调频脉冲,方法是选择“Manage Profile”和“Manage Chirps”。 现在,我们可以 移动到“Frame”部分。 在“Frame”部分中,我们可以 指定在帧中使用哪个线性 调频脉冲以及总帧数、 每帧的线性 调频脉冲环路数 和帧周期。 帧周期还将用于 确定占空比。 根据您需要帧间的 多少时间来处理数据, 帧周期会有所不同。 此外,我们可以 添加触发延迟 并为软件触发器 或硬件触发器选择 触发器。 对于硬件触发器, 帧将由数字同步端 引脚上的外部源触发, 这种引脚通常在 级联应用中使用。 在本例中,我们 将保留默认值, 并在配置完 帧后点击“Set”。 确保按顺序先后对 配置文件、线性调频脉冲、 帧进行配置。 完成对线性调频 脉冲和帧的配置后, 您可以通过选择 “SaveConfig”按钮保存 配置。 您可以加载 以前保存的配置, 方法是选择“Load Configuration”按钮。 现在,我们将 设置 DCA1000。 确保您已选中 DCA1000 复选框, 然后点击“Set Up DCA1000”。 当窗口弹出时, 点击“Connect”、“Reset” 和“Configure”。 您应看到 FPGA 版本显示出来。 在连接 DCA1000 后, 我们要为 DCA1000 布防, 并触发帧。 点击“DCA1000 ARM”, 按“Trigger Frame”。 数据将采集到 二进制文件, 本视频后面再进行说明。 要查看采集的数据, 可点击“Post PROC”选项卡。 这将创建一个 新的二进制文件, 它将保存在转储 文件路径中指定的 位置。 使用后处理实用程序, 我们可以查看 时域图、1D-FFT 图 以及许多其他图表。 您可以在四个图表中 每一个的下拉菜单中选择 图表类型来配置图表。 此外,您可以 点击“Play”按钮回放帧数据。 我们现在将讨论数据 采集流和数据格式。 数据以 UDP 数据包 形式通过以太网 采集。 这些文件将在 1GB 数据后分割。 例如,3GB 数据 将存储在三个 文件中,分别名为 adc_data_Raw_0、1 和 2。 采集文件的 格式已显示出来, 由序列号、 数据长度字段、 字节计数和原始 模式数据组成。 当您点击 mmWave Studio 中的“Post PROC”按钮时, mmWave Studio 将 解析 ADC 数据。 请务必注意, 只选取第一组 原始数据。 如果存储了多 GB 数据, 您必须开发自己的 后处理实用程序 来处理剩余文件。 由于该以太网协议, 数据可能不按顺序, 或者某些数据包可能被丢弃。 mmWave Studio 将自动运行 数据包重新排序和零 填充实用程序来正确地 重新排列数据包, 并在存储数据文件之前 为任何丢弃的数据包 添加零填充。 如果您注意到丢弃的 数据包数量很大, 可能需要尝试在 DCA1000“Connection”菜单中 增加数据包延迟。 在去除标头 并对数据重新排序 之后,原始 ADC 数据 将写入您在 mmWave Studio 中 指定的文件。 数据将以二进制 补码格式存储。 对于 12 和 1443 器件, 它将以交错格式存储, 对于 1642 器件, 则以非交错格式 存储。 有关如何组织 数据的详细信息, 我建议查看 ADC 原始数据采集应用手册。 本应用手册中有很多 关于 DCA1000 数据格式的 详细信息。 例如,它定义了 在 1443、1243 和 1642 器件的 真实数据和 复杂数据文件中, 从头到尾 如何存储数据。 此外,有一个部分中 提供了 Matlab 代码, 有助于解释 存储的数据。 此 Matlab 代码将 读取二进制文件, 并根据接收器 将数据组织成数组。 每个接收器 对应于给定的行。 第一行包含 所有接收器 1 数据, 第二行包含所有 接收器 2 数据,以此类推。 您可以由此 开始开发自己的 后处理实用程序, 而不必担心如何 解释二进制文件。 请务必注意, 只有在运行 数据包重新排序和 零填充实用程序之后, 才能使用此代码。 使用 DCA1000 数据 采集卡采集数据的 演示到此结束。 如需更多信息, 请访问 ti.com 或在 E2E 论坛上 向我们提问。
在本视频中, 我们将介绍 使用 TI 的毫米波传感器 DCA1000 采集卡和 mmWave Studio 采集原始数据的基础知识。 我们将介绍 要求、硬件和 驱动程序设置, 设置静态 IP 地址, 采集雷达数据 和其他信息, 例如数据流 和数据文件格式。 对于硬件要求, 我们需要一个 TI 毫米波 EVM 和一个 5 伏 2.5 安、 带有 Micro USB 电缆的电源。 此外,我们还需要 DCA1000 EVM、5 伏 2 安 电源、Micro USB 电缆、RJ45 以太网电缆 和一根 60 针 Samtec 电缆。 对于软件,我们 需要 mmWave Studio、 Matlab Runtime Engine 版本 8.5.1、 和 Code Composer Studio 版本 7.1 或更高版本或者 XDS 仿真软件包。 现在,我们已经 介绍了硬件和软件 要求,接下来介绍 如何将毫米波 EVM 和 DCA1000 连接到 PC。 我们要如图中所示 连接毫米波 EVM 和 DCA1000。 首先,安装 垫圈和 L 支架。 接下来,将 60 引脚 Samtec 电缆连接到 DCA1000 的 J3 和 毫米波 EVM 的 J1。 通过两根 Micro USB 电缆 和一根以太网电缆 与 PC 连接起来。 将一根 Micro USB 电缆 连接到毫米波 EVM 和 PC 的 J8, 另一根连接到 PC 中 DCA1000 的 雷达 FTDI 端口 J1。 将以太网电缆连接 到 DCA1000 和 PC 的 J6 以太网端口。 要为器件供电,请将 5 伏 2.5 安电源连接到 DCA1000、毫米波 EVM 和一个电源。 确保 DCA1000 上的开关 3 设置为直流插孔 5 伏输入。 确保设置毫米波 EVM 上的 SOP 跳线, 使得 SOP0 和 SOP1 关闭,SOP2 打开。 器件通电并 连接到 PC 后, 我们现在可以验证, 是否正确检测到 COM 端口。 导航至 PC 上的 器件管理器, 查看 AR DevPack 和 XDS110 的 COM 端口号,如图所示。 您的 COM 端口号 可能不同于 图中所示编号。 在某些情况下,需要手动 安装 FTDI 驱动程序。 如果 AR DevPack 的 COM 端口不显示 在 COM 和 LPT 端口下, 就会看到一个 黄色的警告图标, 右键点击 AR DevPack 端口, 选择“Update Driver Software”选项。 选择“Browse My Computer For Driver Software”选项, 并启用“Include Subfolders”复选框。 在 mmWave Studio 安装文件夹中, 选择 FTDI 驱动程序的 FTDI 文件夹。 您需要为每个 端口逐一安装 驱动程序。 在某些情况下, 可能需要为每个端口 安装两次。 驱动程序成功安装后, 它们将显示在器件管理器的 “Ports (COM & LPT)”选项卡中, 如图中所示。 对于 DCA1000,数据以 UDP 数据包形式通过 以太网传输。 DCA1000 上的 FPGA 已编程,目标地址 为 1921683330。 因此,我们必须将 目标 PC 配置为 一个静态 IP 地址, 而且该地址与 FPGA 的预期 目标地址匹配, 以便接收来自 EVM 的数据。 现在,我要介绍如何 设置静态 IP 地址。 打开“Network and Sharing Center”, 然后点击“Change Adapter Settings”选项。 打开“Local Area Connection”,点击 “Internet Protocol version 4 TCP IPv4”, 然后选择“Properties”。 选择“Use the Following IP Address”选项, 将 IP 地址和子网掩码 更改为 屏幕上显示的值。 完成后,点击“OK”,关闭 “Local Area Connection Properties”窗口。 设置静态 IP 地址 并成功将器件 连接到 PC 后,我们现在 可以开始采集一些数据。 在 mmWave Studio 安装 文件夹中的“mmWave Studio”、 “Runtime”、“mmWave Studio EXC”下 打开 mmWave Studio。 在继续之前, 我们应该检查 毫米波 EVM 是否 设置为正确的 SOP 模式。 我们要将 EVM 设置 为 SOP2,开发模式。 要执行此操作, 请确保您已经 在 SOP0 和 SOP1 上 连接 SOP 跳线, 并从 SOP2 移开跳线。 mmWave Studios 打开后,请验证 FTDI 连接 状态为已连接。 如果它没有显示已连接, 请验证您是否已正确 安装 FTDI 驱动程序。 现在,我们将开始 连接 RS232。 首先,在 RS232 选项下 选择正确的 COM 端口。 在本例中, 此端口对应 COM 端口 8,即应用程序 用户 UR COM 端口。 选择后,点击“Set”, 然后点击“Connect”。 如果连接成功, 您应该看到 RS232 连接状态 更改为已连接。 连接 UR 后,我们现在 可以开始加载固件。 首先,选择适当的 BSS 和 MSS 固件选项。 为此,请转到 mmWave Studio 安装文件夹, 选择“RF Eval firmware”文件夹, 再选择“Radar SS for the BSS”选项, 然后根据您的 器件进行选择。 在本例中, 我使用 1642 ES1, 所以我将选择该固件。 对 MSS 固件 执行相同的操作, 不过是在“Master SS”文件夹下。 接下来, 首先加载 BSS 固件, 然后加载 MSS 固件。 如果成功,您应该 看到 BSS 固件版本 和 MSS 固件版本显示出来。 现在,我们可以连接 Spy 并为射频子系统加电。 首先,点击“Spy Connect”。 如果连接成功, 您应该看到 Spy 连接 状态更改为已连接。 如果 Spy 无法连接, 则很有可能 选择了错误的固件。 接下来,点击“RF Power Up”。 现在,我们可以移动到 “Static Configuration”选项卡。 在“Static Configuration”选项卡中, 我们可以配置通道、 ADC 和内部 RFLDO。 首先,选择所需的 Tx Rx 通道数和 所需的 ADC 配置。 完成后,点击“Set”。 如果为毫米波 器件的射频电源轨 提供 1 伏电压, 那么应该选择 “RFLDO Bypass”选项。 如果提供 1.3 伏电压, 请勿选择 “RFLDO Bypass”选项, 因为这会损坏器件。 在本例中,我们不会 选择“RFLDO Bypass” 选项。 接下来,配置 LPADC 模式并点击“Set”。 完成后,点击其中的“RF”。 现在,我们可以 移动到“DataConfig”选项卡。 在“DataConfig”选项卡中, 我们可以配置数据路径、 时钟和 LVDS 信道。 对于 DCA1000, 数据将始终 通过 12 和 1443 器件的四个信道和 1642 器件的 两个信道采集。 目前,我们将 保留这些默认值, 对于数据路径 配置、时钟配置和 LVDS 信道配置 都点击“Set”。 现在,我们可以转到 “Sensor Configuration”选项卡。 在“Sensor Configuration”选项卡中, 我们可以定义线性 调频脉冲和帧参数。 我们将从 “Profile”部分开始。 在本部分中,我们可以定义 线性调频脉冲的射频参数。 该器件能够支持 多个线性调频脉冲 配置文件,最多 支持四个配置文件。 这可以通过更改 配置文件 ID 来实现。 在本例中,我们将 使用一个 ID 为 0 的 线性调频脉冲配置 文件,然后点击“Set”。 在“Chirp”部分中,我们 可以为线性调频脉冲 添加其他变体以及指定 线性调频脉冲序列。 例如,如果我们想拥有 八个线性调频脉冲的序列, 前四个线性调频脉冲对应的 配置文件 ID 为 0, 后四个线性调频脉冲 对应的配置文件 ID 为 1, 我们首先设置前四个 线性调频脉冲,指定起始线性 调频脉冲和结束线性调频脉冲。 在本例中,0 到 3 将对应 前四个线性调频脉冲, 然后点击“Set”。 然后,我们可以将 配置文件 ID 更改为 1, 并将起始线性调频脉冲指定为 4, 将结束线性调频脉冲指定为 7, 然后点击“Set”。 这将创建八个线性 调频脉冲的序列, 四个线性调频脉冲 对应配置文件 0, 四个线性调频脉冲对应配置文件 1。 在本例中,我们将保留 对应配置文件 ID 为 0 的 单个线性调频脉冲 配置文件的默认值。 点击“Set”以设置 线性调频脉冲配置。 设置配置文件和 线性调频脉冲之后, 您可以返回并查看 先前配置的配置文件 和线性调频脉冲,方法是选择“Manage Profile”和“Manage Chirps”。 现在,我们可以 移动到“Frame”部分。 在“Frame”部分中,我们可以 指定在帧中使用哪个线性 调频脉冲以及总帧数、 每帧的线性 调频脉冲环路数 和帧周期。 帧周期还将用于 确定占空比。 根据您需要帧间的 多少时间来处理数据, 帧周期会有所不同。 此外,我们可以 添加触发延迟 并为软件触发器 或硬件触发器选择 触发器。 对于硬件触发器, 帧将由数字同步端 引脚上的外部源触发, 这种引脚通常在 级联应用中使用。 在本例中,我们 将保留默认值, 并在配置完 帧后点击“Set”。 确保按顺序先后对 配置文件、线性调频脉冲、 帧进行配置。 完成对线性调频 脉冲和帧的配置后, 您可以通过选择 “SaveConfig”按钮保存 配置。 您可以加载 以前保存的配置, 方法是选择“Load Configuration”按钮。 现在,我们将 设置 DCA1000。 确保您已选中 DCA1000 复选框, 然后点击“Set Up DCA1000”。 当窗口弹出时, 点击“Connect”、“Reset” 和“Configure”。 您应看到 FPGA 版本显示出来。 在连接 DCA1000 后, 我们要为 DCA1000 布防, 并触发帧。 点击“DCA1000 ARM”, 按“Trigger Frame”。 数据将采集到 二进制文件, 本视频后面再进行说明。 要查看采集的数据, 可点击“Post PROC”选项卡。 这将创建一个 新的二进制文件, 它将保存在转储 文件路径中指定的 位置。 使用后处理实用程序, 我们可以查看 时域图、1D-FFT 图 以及许多其他图表。 您可以在四个图表中 每一个的下拉菜单中选择 图表类型来配置图表。 此外,您可以 点击“Play”按钮回放帧数据。 我们现在将讨论数据 采集流和数据格式。 数据以 UDP 数据包 形式通过以太网 采集。 这些文件将在 1GB 数据后分割。 例如,3GB 数据 将存储在三个 文件中,分别名为 adc_data_Raw_0、1 和 2。 采集文件的 格式已显示出来, 由序列号、 数据长度字段、 字节计数和原始 模式数据组成。 当您点击 mmWave Studio 中的“Post PROC”按钮时, mmWave Studio 将 解析 ADC 数据。 请务必注意, 只选取第一组 原始数据。 如果存储了多 GB 数据, 您必须开发自己的 后处理实用程序 来处理剩余文件。 由于该以太网协议, 数据可能不按顺序, 或者某些数据包可能被丢弃。 mmWave Studio 将自动运行 数据包重新排序和零 填充实用程序来正确地 重新排列数据包, 并在存储数据文件之前 为任何丢弃的数据包 添加零填充。 如果您注意到丢弃的 数据包数量很大, 可能需要尝试在 DCA1000“Connection”菜单中 增加数据包延迟。 在去除标头 并对数据重新排序 之后,原始 ADC 数据 将写入您在 mmWave Studio 中 指定的文件。 数据将以二进制 补码格式存储。 对于 12 和 1443 器件, 它将以交错格式存储, 对于 1642 器件, 则以非交错格式 存储。 有关如何组织 数据的详细信息, 我建议查看 ADC 原始数据采集应用手册。 本应用手册中有很多 关于 DCA1000 数据格式的 详细信息。 例如,它定义了 在 1443、1243 和 1642 器件的 真实数据和 复杂数据文件中, 从头到尾 如何存储数据。 此外,有一个部分中 提供了 Matlab 代码, 有助于解释 存储的数据。 此 Matlab 代码将 读取二进制文件, 并根据接收器 将数据组织成数组。 每个接收器 对应于给定的行。 第一行包含 所有接收器 1 数据, 第二行包含所有 接收器 2 数据,以此类推。 您可以由此 开始开发自己的 后处理实用程序, 而不必担心如何 解释二进制文件。 请务必注意, 只有在运行 数据包重新排序和 零填充实用程序之后, 才能使用此代码。 使用 DCA1000 数据 采集卡采集数据的 演示到此结束。 如需更多信息, 请访问 ti.com 或在 E2E 论坛上 向我们提问。
在本视频中, 我们将介绍
使用 TI 的毫米波传感器 DCA1000 采集卡和 mmWave Studio
采集原始数据的基础知识。
我们将介绍 要求、硬件和
驱动程序设置, 设置静态 IP 地址,
采集雷达数据 和其他信息,
例如数据流 和数据文件格式。
对于硬件要求,
我们需要一个 TI 毫米波 EVM 和一个 5 伏 2.5 安、
带有 Micro USB 电缆的电源。
此外,我们还需要 DCA1000 EVM、5 伏 2 安
电源、Micro USB 电缆、RJ45 以太网电缆
和一根 60 针 Samtec 电缆。
对于软件,我们 需要 mmWave Studio、
Matlab Runtime Engine 版本 8.5.1、
和 Code Composer Studio 版本 7.1 或更高版本或者 XDS
仿真软件包。
现在,我们已经 介绍了硬件和软件
要求,接下来介绍
如何将毫米波 EVM 和 DCA1000 连接到 PC。
我们要如图中所示 连接毫米波 EVM 和
DCA1000。
首先,安装 垫圈和 L 支架。
接下来,将 60 引脚 Samtec 电缆连接到
DCA1000 的 J3 和 毫米波 EVM 的 J1。
通过两根 Micro USB 电缆 和一根以太网电缆
与 PC 连接起来。
将一根 Micro USB 电缆
连接到毫米波 EVM 和 PC 的 J8,
另一根连接到
PC 中 DCA1000 的 雷达 FTDI 端口 J1。
将以太网电缆连接 到 DCA1000 和 PC 的 J6
以太网端口。
要为器件供电,请将 5 伏 2.5 安电源连接到
DCA1000、毫米波 EVM 和一个电源。
确保 DCA1000 上的开关 3
设置为直流插孔 5 伏输入。
确保设置毫米波 EVM 上的 SOP 跳线,
使得 SOP0 和 SOP1 关闭,SOP2 打开。
器件通电并 连接到 PC 后,
我们现在可以验证, 是否正确检测到 COM 端口。
导航至 PC 上的 器件管理器,
查看 AR DevPack 和
XDS110 的 COM 端口号,如图所示。
您的 COM 端口号 可能不同于
图中所示编号。
在某些情况下,需要手动 安装 FTDI 驱动程序。
如果 AR DevPack 的 COM 端口不显示
在 COM 和 LPT 端口下,
就会看到一个 黄色的警告图标,
右键点击 AR DevPack 端口, 选择“Update Driver
Software”选项。
选择“Browse My Computer For Driver Software”选项,
并启用“Include Subfolders”复选框。
在 mmWave Studio 安装文件夹中, 选择 FTDI 驱动程序的
FTDI 文件夹。
您需要为每个 端口逐一安装
驱动程序。
在某些情况下, 可能需要为每个端口
安装两次。
驱动程序成功安装后,
它们将显示在器件管理器的 “Ports (COM & LPT)”选项卡中,
如图中所示。
对于 DCA1000,数据以 UDP 数据包形式通过
以太网传输。
DCA1000 上的 FPGA 已编程,目标地址
为 1921683330。
因此,我们必须将 目标 PC 配置为
一个静态 IP 地址, 而且该地址与
FPGA 的预期 目标地址匹配,
以便接收来自 EVM 的数据。
现在,我要介绍如何 设置静态 IP 地址。
打开“Network and Sharing Center”,
然后点击“Change Adapter Settings”选项。
打开“Local Area Connection”,点击
“Internet Protocol version 4 TCP IPv4”,
然后选择“Properties”。
选择“Use the Following IP Address”选项,
将 IP 地址和子网掩码
更改为 屏幕上显示的值。
完成后,点击“OK”,关闭 “Local Area Connection
Properties”窗口。
设置静态 IP 地址 并成功将器件
连接到 PC 后,我们现在 可以开始采集一些数据。
在 mmWave Studio 安装 文件夹中的“mmWave Studio”、
“Runtime”、“mmWave Studio EXC”下 打开 mmWave Studio。
在继续之前, 我们应该检查
毫米波 EVM 是否 设置为正确的 SOP
模式。
我们要将 EVM 设置 为 SOP2,开发模式。
要执行此操作, 请确保您已经
在 SOP0 和 SOP1 上 连接 SOP 跳线,
并从 SOP2 移开跳线。
mmWave Studios 打开后,请验证
FTDI 连接 状态为已连接。
如果它没有显示已连接, 请验证您是否已正确
安装 FTDI 驱动程序。
现在,我们将开始 连接 RS232。
首先,在 RS232 选项下 选择正确的 COM 端口。
在本例中, 此端口对应 COM
端口 8,即应用程序 用户 UR COM 端口。
选择后,点击“Set”, 然后点击“Connect”。
如果连接成功,
您应该看到 RS232 连接状态
更改为已连接。
连接 UR 后,我们现在 可以开始加载固件。
首先,选择适当的 BSS 和 MSS 固件选项。
为此,请转到 mmWave Studio 安装文件夹,
选择“RF Eval firmware”文件夹,
再选择“Radar SS for the BSS”选项,
然后根据您的 器件进行选择。
在本例中, 我使用 1642 ES1,
所以我将选择该固件。
对 MSS 固件 执行相同的操作,
不过是在“Master SS”文件夹下。
接下来, 首先加载 BSS 固件,
然后加载 MSS 固件。
如果成功,您应该 看到 BSS 固件版本
和 MSS 固件版本显示出来。
现在,我们可以连接 Spy 并为射频子系统加电。
首先,点击“Spy Connect”。
如果连接成功,
您应该看到 Spy 连接 状态更改为已连接。
如果 Spy 无法连接, 则很有可能
选择了错误的固件。
接下来,点击“RF Power Up”。
现在,我们可以移动到 “Static Configuration”选项卡。
在“Static Configuration”选项卡中,
我们可以配置通道、 ADC 和内部 RFLDO。
首先,选择所需的
Tx Rx 通道数和 所需的 ADC 配置。
完成后,点击“Set”。
如果为毫米波 器件的射频电源轨
提供 1 伏电压,
那么应该选择 “RFLDO Bypass”选项。
如果提供 1.3 伏电压,
请勿选择 “RFLDO Bypass”选项,
因为这会损坏器件。
在本例中,我们不会 选择“RFLDO Bypass”
选项。
接下来,配置 LPADC 模式并点击“Set”。
完成后,点击其中的“RF”。
现在,我们可以 移动到“DataConfig”选项卡。
在“DataConfig”选项卡中, 我们可以配置数据路径、
时钟和 LVDS 信道。
对于 DCA1000, 数据将始终
通过 12 和 1443 器件的四个信道和
1642 器件的 两个信道采集。
目前,我们将 保留这些默认值,
对于数据路径 配置、时钟配置和
LVDS 信道配置
都点击“Set”。
现在,我们可以转到 “Sensor Configuration”选项卡。
在“Sensor Configuration”选项卡中,
我们可以定义线性 调频脉冲和帧参数。
我们将从 “Profile”部分开始。
在本部分中,我们可以定义 线性调频脉冲的射频参数。
该器件能够支持 多个线性调频脉冲
配置文件,最多 支持四个配置文件。
这可以通过更改 配置文件 ID 来实现。
在本例中,我们将 使用一个 ID 为 0 的
线性调频脉冲配置 文件,然后点击“Set”。
在“Chirp”部分中,我们 可以为线性调频脉冲
添加其他变体以及指定 线性调频脉冲序列。
例如,如果我们想拥有
八个线性调频脉冲的序列, 前四个线性调频脉冲对应的
配置文件 ID 为 0, 后四个线性调频脉冲
对应的配置文件 ID 为 1,
我们首先设置前四个
线性调频脉冲,指定起始线性 调频脉冲和结束线性调频脉冲。
在本例中,0 到 3 将对应 前四个线性调频脉冲,
然后点击“Set”。
然后,我们可以将 配置文件 ID 更改为 1,
并将起始线性调频脉冲指定为 4, 将结束线性调频脉冲指定为 7,
然后点击“Set”。
这将创建八个线性 调频脉冲的序列,
四个线性调频脉冲 对应配置文件 0,
四个线性调频脉冲对应配置文件 1。
在本例中,我们将保留 对应配置文件 ID 为 0 的
单个线性调频脉冲 配置文件的默认值。
点击“Set”以设置 线性调频脉冲配置。
设置配置文件和 线性调频脉冲之后,
您可以返回并查看 先前配置的配置文件
和线性调频脉冲,方法是选择“Manage Profile”和“Manage Chirps”。
现在,我们可以 移动到“Frame”部分。
在“Frame”部分中,我们可以 指定在帧中使用哪个线性
调频脉冲以及总帧数、
每帧的线性 调频脉冲环路数
和帧周期。
帧周期还将用于
确定占空比。
根据您需要帧间的 多少时间来处理数据,
帧周期会有所不同。
此外,我们可以 添加触发延迟
并为软件触发器 或硬件触发器选择
触发器。
对于硬件触发器,
帧将由数字同步端 引脚上的外部源触发,
这种引脚通常在 级联应用中使用。
在本例中,我们 将保留默认值,
并在配置完 帧后点击“Set”。
确保按顺序先后对 配置文件、线性调频脉冲、
帧进行配置。
完成对线性调频 脉冲和帧的配置后,
您可以通过选择 “SaveConfig”按钮保存
配置。
您可以加载 以前保存的配置,
方法是选择“Load Configuration”按钮。
现在,我们将 设置 DCA1000。
确保您已选中 DCA1000 复选框,
然后点击“Set Up DCA1000”。
当窗口弹出时, 点击“Connect”、“Reset”
和“Configure”。
您应看到 FPGA 版本显示出来。
在连接 DCA1000 后, 我们要为 DCA1000 布防,
并触发帧。
点击“DCA1000 ARM”, 按“Trigger Frame”。
数据将采集到 二进制文件,
本视频后面再进行说明。
要查看采集的数据, 可点击“Post PROC”选项卡。
这将创建一个 新的二进制文件,
它将保存在转储 文件路径中指定的
位置。
使用后处理实用程序,
我们可以查看 时域图、1D-FFT 图
以及许多其他图表。
您可以在四个图表中 每一个的下拉菜单中选择
图表类型来配置图表。
此外,您可以
点击“Play”按钮回放帧数据。
我们现在将讨论数据 采集流和数据格式。
数据以 UDP 数据包 形式通过以太网
采集。
这些文件将在 1GB 数据后分割。
例如,3GB 数据 将存储在三个
文件中,分别名为
adc_data_Raw_0、1 和 2。
采集文件的 格式已显示出来,
由序列号、 数据长度字段、
字节计数和原始 模式数据组成。
当您点击 mmWave Studio 中的“Post PROC”按钮时,
mmWave Studio 将 解析 ADC 数据。
请务必注意, 只选取第一组
原始数据。
如果存储了多 GB 数据,
您必须开发自己的 后处理实用程序
来处理剩余文件。
由于该以太网协议, 数据可能不按顺序,
或者某些数据包可能被丢弃。
mmWave Studio 将自动运行 数据包重新排序和零
填充实用程序来正确地 重新排列数据包,
并在存储数据文件之前 为任何丢弃的数据包
添加零填充。
如果您注意到丢弃的 数据包数量很大,
可能需要尝试在 DCA1000“Connection”菜单中
增加数据包延迟。
在去除标头
并对数据重新排序 之后,原始 ADC 数据
将写入您在 mmWave Studio 中
指定的文件。
数据将以二进制 补码格式存储。
对于 12 和 1443 器件, 它将以交错格式存储,
对于 1642 器件, 则以非交错格式
存储。
有关如何组织 数据的详细信息,
我建议查看 ADC 原始数据采集应用手册。
本应用手册中有很多 关于 DCA1000 数据格式的
详细信息。
例如,它定义了
在 1443、1243 和 1642 器件的
真实数据和 复杂数据文件中,
从头到尾 如何存储数据。
此外,有一个部分中 提供了 Matlab 代码,
有助于解释 存储的数据。
此 Matlab 代码将 读取二进制文件,
并根据接收器 将数据组织成数组。
每个接收器 对应于给定的行。
第一行包含 所有接收器 1 数据,
第二行包含所有 接收器 2 数据,以此类推。
您可以由此 开始开发自己的
后处理实用程序,
而不必担心如何
解释二进制文件。
请务必注意, 只有在运行
数据包重新排序和 零填充实用程序之后,
才能使用此代码。
使用 DCA1000 数据 采集卡采集数据的
演示到此结束。
如需更多信息, 请访问 ti.com
或在 E2E 论坛上 向我们提问。
在本视频中, 我们将介绍 使用 TI 的毫米波传感器 DCA1000 采集卡和 mmWave Studio 采集原始数据的基础知识。 我们将介绍 要求、硬件和 驱动程序设置, 设置静态 IP 地址, 采集雷达数据 和其他信息, 例如数据流 和数据文件格式。 对于硬件要求, 我们需要一个 TI 毫米波 EVM 和一个 5 伏 2.5 安、 带有 Micro USB 电缆的电源。 此外,我们还需要 DCA1000 EVM、5 伏 2 安 电源、Micro USB 电缆、RJ45 以太网电缆 和一根 60 针 Samtec 电缆。 对于软件,我们 需要 mmWave Studio、 Matlab Runtime Engine 版本 8.5.1、 和 Code Composer Studio 版本 7.1 或更高版本或者 XDS 仿真软件包。 现在,我们已经 介绍了硬件和软件 要求,接下来介绍 如何将毫米波 EVM 和 DCA1000 连接到 PC。 我们要如图中所示 连接毫米波 EVM 和 DCA1000。 首先,安装 垫圈和 L 支架。 接下来,将 60 引脚 Samtec 电缆连接到 DCA1000 的 J3 和 毫米波 EVM 的 J1。 通过两根 Micro USB 电缆 和一根以太网电缆 与 PC 连接起来。 将一根 Micro USB 电缆 连接到毫米波 EVM 和 PC 的 J8, 另一根连接到 PC 中 DCA1000 的 雷达 FTDI 端口 J1。 将以太网电缆连接 到 DCA1000 和 PC 的 J6 以太网端口。 要为器件供电,请将 5 伏 2.5 安电源连接到 DCA1000、毫米波 EVM 和一个电源。 确保 DCA1000 上的开关 3 设置为直流插孔 5 伏输入。 确保设置毫米波 EVM 上的 SOP 跳线, 使得 SOP0 和 SOP1 关闭,SOP2 打开。 器件通电并 连接到 PC 后, 我们现在可以验证, 是否正确检测到 COM 端口。 导航至 PC 上的 器件管理器, 查看 AR DevPack 和 XDS110 的 COM 端口号,如图所示。 您的 COM 端口号 可能不同于 图中所示编号。 在某些情况下,需要手动 安装 FTDI 驱动程序。 如果 AR DevPack 的 COM 端口不显示 在 COM 和 LPT 端口下, 就会看到一个 黄色的警告图标, 右键点击 AR DevPack 端口, 选择“Update Driver Software”选项。 选择“Browse My Computer For Driver Software”选项, 并启用“Include Subfolders”复选框。 在 mmWave Studio 安装文件夹中, 选择 FTDI 驱动程序的 FTDI 文件夹。 您需要为每个 端口逐一安装 驱动程序。 在某些情况下, 可能需要为每个端口 安装两次。 驱动程序成功安装后, 它们将显示在器件管理器的 “Ports (COM & LPT)”选项卡中, 如图中所示。 对于 DCA1000,数据以 UDP 数据包形式通过 以太网传输。 DCA1000 上的 FPGA 已编程,目标地址 为 1921683330。 因此,我们必须将 目标 PC 配置为 一个静态 IP 地址, 而且该地址与 FPGA 的预期 目标地址匹配, 以便接收来自 EVM 的数据。 现在,我要介绍如何 设置静态 IP 地址。 打开“Network and Sharing Center”, 然后点击“Change Adapter Settings”选项。 打开“Local Area Connection”,点击 “Internet Protocol version 4 TCP IPv4”, 然后选择“Properties”。 选择“Use the Following IP Address”选项, 将 IP 地址和子网掩码 更改为 屏幕上显示的值。 完成后,点击“OK”,关闭 “Local Area Connection Properties”窗口。 设置静态 IP 地址 并成功将器件 连接到 PC 后,我们现在 可以开始采集一些数据。 在 mmWave Studio 安装 文件夹中的“mmWave Studio”、 “Runtime”、“mmWave Studio EXC”下 打开 mmWave Studio。 在继续之前, 我们应该检查 毫米波 EVM 是否 设置为正确的 SOP 模式。 我们要将 EVM 设置 为 SOP2,开发模式。 要执行此操作, 请确保您已经 在 SOP0 和 SOP1 上 连接 SOP 跳线, 并从 SOP2 移开跳线。 mmWave Studios 打开后,请验证 FTDI 连接 状态为已连接。 如果它没有显示已连接, 请验证您是否已正确 安装 FTDI 驱动程序。 现在,我们将开始 连接 RS232。 首先,在 RS232 选项下 选择正确的 COM 端口。 在本例中, 此端口对应 COM 端口 8,即应用程序 用户 UR COM 端口。 选择后,点击“Set”, 然后点击“Connect”。 如果连接成功, 您应该看到 RS232 连接状态 更改为已连接。 连接 UR 后,我们现在 可以开始加载固件。 首先,选择适当的 BSS 和 MSS 固件选项。 为此,请转到 mmWave Studio 安装文件夹, 选择“RF Eval firmware”文件夹, 再选择“Radar SS for the BSS”选项, 然后根据您的 器件进行选择。 在本例中, 我使用 1642 ES1, 所以我将选择该固件。 对 MSS 固件 执行相同的操作, 不过是在“Master SS”文件夹下。 接下来, 首先加载 BSS 固件, 然后加载 MSS 固件。 如果成功,您应该 看到 BSS 固件版本 和 MSS 固件版本显示出来。 现在,我们可以连接 Spy 并为射频子系统加电。 首先,点击“Spy Connect”。 如果连接成功, 您应该看到 Spy 连接 状态更改为已连接。 如果 Spy 无法连接, 则很有可能 选择了错误的固件。 接下来,点击“RF Power Up”。 现在,我们可以移动到 “Static Configuration”选项卡。 在“Static Configuration”选项卡中, 我们可以配置通道、 ADC 和内部 RFLDO。 首先,选择所需的 Tx Rx 通道数和 所需的 ADC 配置。 完成后,点击“Set”。 如果为毫米波 器件的射频电源轨 提供 1 伏电压, 那么应该选择 “RFLDO Bypass”选项。 如果提供 1.3 伏电压, 请勿选择 “RFLDO Bypass”选项, 因为这会损坏器件。 在本例中,我们不会 选择“RFLDO Bypass” 选项。 接下来,配置 LPADC 模式并点击“Set”。 完成后,点击其中的“RF”。 现在,我们可以 移动到“DataConfig”选项卡。 在“DataConfig”选项卡中, 我们可以配置数据路径、 时钟和 LVDS 信道。 对于 DCA1000, 数据将始终 通过 12 和 1443 器件的四个信道和 1642 器件的 两个信道采集。 目前,我们将 保留这些默认值, 对于数据路径 配置、时钟配置和 LVDS 信道配置 都点击“Set”。 现在,我们可以转到 “Sensor Configuration”选项卡。 在“Sensor Configuration”选项卡中, 我们可以定义线性 调频脉冲和帧参数。 我们将从 “Profile”部分开始。 在本部分中,我们可以定义 线性调频脉冲的射频参数。 该器件能够支持 多个线性调频脉冲 配置文件,最多 支持四个配置文件。 这可以通过更改 配置文件 ID 来实现。 在本例中,我们将 使用一个 ID 为 0 的 线性调频脉冲配置 文件,然后点击“Set”。 在“Chirp”部分中,我们 可以为线性调频脉冲 添加其他变体以及指定 线性调频脉冲序列。 例如,如果我们想拥有 八个线性调频脉冲的序列, 前四个线性调频脉冲对应的 配置文件 ID 为 0, 后四个线性调频脉冲 对应的配置文件 ID 为 1, 我们首先设置前四个 线性调频脉冲,指定起始线性 调频脉冲和结束线性调频脉冲。 在本例中,0 到 3 将对应 前四个线性调频脉冲, 然后点击“Set”。 然后,我们可以将 配置文件 ID 更改为 1, 并将起始线性调频脉冲指定为 4, 将结束线性调频脉冲指定为 7, 然后点击“Set”。 这将创建八个线性 调频脉冲的序列, 四个线性调频脉冲 对应配置文件 0, 四个线性调频脉冲对应配置文件 1。 在本例中,我们将保留 对应配置文件 ID 为 0 的 单个线性调频脉冲 配置文件的默认值。 点击“Set”以设置 线性调频脉冲配置。 设置配置文件和 线性调频脉冲之后, 您可以返回并查看 先前配置的配置文件 和线性调频脉冲,方法是选择“Manage Profile”和“Manage Chirps”。 现在,我们可以 移动到“Frame”部分。 在“Frame”部分中,我们可以 指定在帧中使用哪个线性 调频脉冲以及总帧数、 每帧的线性 调频脉冲环路数 和帧周期。 帧周期还将用于 确定占空比。 根据您需要帧间的 多少时间来处理数据, 帧周期会有所不同。 此外,我们可以 添加触发延迟 并为软件触发器 或硬件触发器选择 触发器。 对于硬件触发器, 帧将由数字同步端 引脚上的外部源触发, 这种引脚通常在 级联应用中使用。 在本例中,我们 将保留默认值, 并在配置完 帧后点击“Set”。 确保按顺序先后对 配置文件、线性调频脉冲、 帧进行配置。 完成对线性调频 脉冲和帧的配置后, 您可以通过选择 “SaveConfig”按钮保存 配置。 您可以加载 以前保存的配置, 方法是选择“Load Configuration”按钮。 现在,我们将 设置 DCA1000。 确保您已选中 DCA1000 复选框, 然后点击“Set Up DCA1000”。 当窗口弹出时, 点击“Connect”、“Reset” 和“Configure”。 您应看到 FPGA 版本显示出来。 在连接 DCA1000 后, 我们要为 DCA1000 布防, 并触发帧。 点击“DCA1000 ARM”, 按“Trigger Frame”。 数据将采集到 二进制文件, 本视频后面再进行说明。 要查看采集的数据, 可点击“Post PROC”选项卡。 这将创建一个 新的二进制文件, 它将保存在转储 文件路径中指定的 位置。 使用后处理实用程序, 我们可以查看 时域图、1D-FFT 图 以及许多其他图表。 您可以在四个图表中 每一个的下拉菜单中选择 图表类型来配置图表。 此外,您可以 点击“Play”按钮回放帧数据。 我们现在将讨论数据 采集流和数据格式。 数据以 UDP 数据包 形式通过以太网 采集。 这些文件将在 1GB 数据后分割。 例如,3GB 数据 将存储在三个 文件中,分别名为 adc_data_Raw_0、1 和 2。 采集文件的 格式已显示出来, 由序列号、 数据长度字段、 字节计数和原始 模式数据组成。 当您点击 mmWave Studio 中的“Post PROC”按钮时, mmWave Studio 将 解析 ADC 数据。 请务必注意, 只选取第一组 原始数据。 如果存储了多 GB 数据, 您必须开发自己的 后处理实用程序 来处理剩余文件。 由于该以太网协议, 数据可能不按顺序, 或者某些数据包可能被丢弃。 mmWave Studio 将自动运行 数据包重新排序和零 填充实用程序来正确地 重新排列数据包, 并在存储数据文件之前 为任何丢弃的数据包 添加零填充。 如果您注意到丢弃的 数据包数量很大, 可能需要尝试在 DCA1000“Connection”菜单中 增加数据包延迟。 在去除标头 并对数据重新排序 之后,原始 ADC 数据 将写入您在 mmWave Studio 中 指定的文件。 数据将以二进制 补码格式存储。 对于 12 和 1443 器件, 它将以交错格式存储, 对于 1642 器件, 则以非交错格式 存储。 有关如何组织 数据的详细信息, 我建议查看 ADC 原始数据采集应用手册。 本应用手册中有很多 关于 DCA1000 数据格式的 详细信息。 例如,它定义了 在 1443、1243 和 1642 器件的 真实数据和 复杂数据文件中, 从头到尾 如何存储数据。 此外,有一个部分中 提供了 Matlab 代码, 有助于解释 存储的数据。 此 Matlab 代码将 读取二进制文件, 并根据接收器 将数据组织成数组。 每个接收器 对应于给定的行。 第一行包含 所有接收器 1 数据, 第二行包含所有 接收器 2 数据,以此类推。 您可以由此 开始开发自己的 后处理实用程序, 而不必担心如何 解释二进制文件。 请务必注意, 只有在运行 数据包重新排序和 零填充实用程序之后, 才能使用此代码。 使用 DCA1000 数据 采集卡采集数据的 演示到此结束。 如需更多信息, 请访问 ti.com 或在 E2E 论坛上 向我们提问。
在本视频中, 我们将介绍
使用 TI 的毫米波传感器 DCA1000 采集卡和 mmWave Studio
采集原始数据的基础知识。
我们将介绍 要求、硬件和
驱动程序设置, 设置静态 IP 地址,
采集雷达数据 和其他信息,
例如数据流 和数据文件格式。
对于硬件要求,
我们需要一个 TI 毫米波 EVM 和一个 5 伏 2.5 安、
带有 Micro USB 电缆的电源。
此外,我们还需要 DCA1000 EVM、5 伏 2 安
电源、Micro USB 电缆、RJ45 以太网电缆
和一根 60 针 Samtec 电缆。
对于软件,我们 需要 mmWave Studio、
Matlab Runtime Engine 版本 8.5.1、
和 Code Composer Studio 版本 7.1 或更高版本或者 XDS
仿真软件包。
现在,我们已经 介绍了硬件和软件
要求,接下来介绍
如何将毫米波 EVM 和 DCA1000 连接到 PC。
我们要如图中所示 连接毫米波 EVM 和
DCA1000。
首先,安装 垫圈和 L 支架。
接下来,将 60 引脚 Samtec 电缆连接到
DCA1000 的 J3 和 毫米波 EVM 的 J1。
通过两根 Micro USB 电缆 和一根以太网电缆
与 PC 连接起来。
将一根 Micro USB 电缆
连接到毫米波 EVM 和 PC 的 J8,
另一根连接到
PC 中 DCA1000 的 雷达 FTDI 端口 J1。
将以太网电缆连接 到 DCA1000 和 PC 的 J6
以太网端口。
要为器件供电,请将 5 伏 2.5 安电源连接到
DCA1000、毫米波 EVM 和一个电源。
确保 DCA1000 上的开关 3
设置为直流插孔 5 伏输入。
确保设置毫米波 EVM 上的 SOP 跳线,
使得 SOP0 和 SOP1 关闭,SOP2 打开。
器件通电并 连接到 PC 后,
我们现在可以验证, 是否正确检测到 COM 端口。
导航至 PC 上的 器件管理器,
查看 AR DevPack 和
XDS110 的 COM 端口号,如图所示。
您的 COM 端口号 可能不同于
图中所示编号。
在某些情况下,需要手动 安装 FTDI 驱动程序。
如果 AR DevPack 的 COM 端口不显示
在 COM 和 LPT 端口下,
就会看到一个 黄色的警告图标,
右键点击 AR DevPack 端口, 选择“Update Driver
Software”选项。
选择“Browse My Computer For Driver Software”选项,
并启用“Include Subfolders”复选框。
在 mmWave Studio 安装文件夹中, 选择 FTDI 驱动程序的
FTDI 文件夹。
您需要为每个 端口逐一安装
驱动程序。
在某些情况下, 可能需要为每个端口
安装两次。
驱动程序成功安装后,
它们将显示在器件管理器的 “Ports (COM & LPT)”选项卡中,
如图中所示。
对于 DCA1000,数据以 UDP 数据包形式通过
以太网传输。
DCA1000 上的 FPGA 已编程,目标地址
为 1921683330。
因此,我们必须将 目标 PC 配置为
一个静态 IP 地址, 而且该地址与
FPGA 的预期 目标地址匹配,
以便接收来自 EVM 的数据。
现在,我要介绍如何 设置静态 IP 地址。
打开“Network and Sharing Center”,
然后点击“Change Adapter Settings”选项。
打开“Local Area Connection”,点击
“Internet Protocol version 4 TCP IPv4”,
然后选择“Properties”。
选择“Use the Following IP Address”选项,
将 IP 地址和子网掩码
更改为 屏幕上显示的值。
完成后,点击“OK”,关闭 “Local Area Connection
Properties”窗口。
设置静态 IP 地址 并成功将器件
连接到 PC 后,我们现在 可以开始采集一些数据。
在 mmWave Studio 安装 文件夹中的“mmWave Studio”、
“Runtime”、“mmWave Studio EXC”下 打开 mmWave Studio。
在继续之前, 我们应该检查
毫米波 EVM 是否 设置为正确的 SOP
模式。
我们要将 EVM 设置 为 SOP2,开发模式。
要执行此操作, 请确保您已经
在 SOP0 和 SOP1 上 连接 SOP 跳线,
并从 SOP2 移开跳线。
mmWave Studios 打开后,请验证
FTDI 连接 状态为已连接。
如果它没有显示已连接, 请验证您是否已正确
安装 FTDI 驱动程序。
现在,我们将开始 连接 RS232。
首先,在 RS232 选项下 选择正确的 COM 端口。
在本例中, 此端口对应 COM
端口 8,即应用程序 用户 UR COM 端口。
选择后,点击“Set”, 然后点击“Connect”。
如果连接成功,
您应该看到 RS232 连接状态
更改为已连接。
连接 UR 后,我们现在 可以开始加载固件。
首先,选择适当的 BSS 和 MSS 固件选项。
为此,请转到 mmWave Studio 安装文件夹,
选择“RF Eval firmware”文件夹,
再选择“Radar SS for the BSS”选项,
然后根据您的 器件进行选择。
在本例中, 我使用 1642 ES1,
所以我将选择该固件。
对 MSS 固件 执行相同的操作,
不过是在“Master SS”文件夹下。
接下来, 首先加载 BSS 固件,
然后加载 MSS 固件。
如果成功,您应该 看到 BSS 固件版本
和 MSS 固件版本显示出来。
现在,我们可以连接 Spy 并为射频子系统加电。
首先,点击“Spy Connect”。
如果连接成功,
您应该看到 Spy 连接 状态更改为已连接。
如果 Spy 无法连接, 则很有可能
选择了错误的固件。
接下来,点击“RF Power Up”。
现在,我们可以移动到 “Static Configuration”选项卡。
在“Static Configuration”选项卡中,
我们可以配置通道、 ADC 和内部 RFLDO。
首先,选择所需的
Tx Rx 通道数和 所需的 ADC 配置。
完成后,点击“Set”。
如果为毫米波 器件的射频电源轨
提供 1 伏电压,
那么应该选择 “RFLDO Bypass”选项。
如果提供 1.3 伏电压,
请勿选择 “RFLDO Bypass”选项,
因为这会损坏器件。
在本例中,我们不会 选择“RFLDO Bypass”
选项。
接下来,配置 LPADC 模式并点击“Set”。
完成后,点击其中的“RF”。
现在,我们可以 移动到“DataConfig”选项卡。
在“DataConfig”选项卡中, 我们可以配置数据路径、
时钟和 LVDS 信道。
对于 DCA1000, 数据将始终
通过 12 和 1443 器件的四个信道和
1642 器件的 两个信道采集。
目前,我们将 保留这些默认值,
对于数据路径 配置、时钟配置和
LVDS 信道配置
都点击“Set”。
现在,我们可以转到 “Sensor Configuration”选项卡。
在“Sensor Configuration”选项卡中,
我们可以定义线性 调频脉冲和帧参数。
我们将从 “Profile”部分开始。
在本部分中,我们可以定义 线性调频脉冲的射频参数。
该器件能够支持 多个线性调频脉冲
配置文件,最多 支持四个配置文件。
这可以通过更改 配置文件 ID 来实现。
在本例中,我们将 使用一个 ID 为 0 的
线性调频脉冲配置 文件,然后点击“Set”。
在“Chirp”部分中,我们 可以为线性调频脉冲
添加其他变体以及指定 线性调频脉冲序列。
例如,如果我们想拥有
八个线性调频脉冲的序列, 前四个线性调频脉冲对应的
配置文件 ID 为 0, 后四个线性调频脉冲
对应的配置文件 ID 为 1,
我们首先设置前四个
线性调频脉冲,指定起始线性 调频脉冲和结束线性调频脉冲。
在本例中,0 到 3 将对应 前四个线性调频脉冲,
然后点击“Set”。
然后,我们可以将 配置文件 ID 更改为 1,
并将起始线性调频脉冲指定为 4, 将结束线性调频脉冲指定为 7,
然后点击“Set”。
这将创建八个线性 调频脉冲的序列,
四个线性调频脉冲 对应配置文件 0,
四个线性调频脉冲对应配置文件 1。
在本例中,我们将保留 对应配置文件 ID 为 0 的
单个线性调频脉冲 配置文件的默认值。
点击“Set”以设置 线性调频脉冲配置。
设置配置文件和 线性调频脉冲之后,
您可以返回并查看 先前配置的配置文件
和线性调频脉冲,方法是选择“Manage Profile”和“Manage Chirps”。
现在,我们可以 移动到“Frame”部分。
在“Frame”部分中,我们可以 指定在帧中使用哪个线性
调频脉冲以及总帧数、
每帧的线性 调频脉冲环路数
和帧周期。
帧周期还将用于
确定占空比。
根据您需要帧间的 多少时间来处理数据,
帧周期会有所不同。
此外,我们可以 添加触发延迟
并为软件触发器 或硬件触发器选择
触发器。
对于硬件触发器,
帧将由数字同步端 引脚上的外部源触发,
这种引脚通常在 级联应用中使用。
在本例中,我们 将保留默认值,
并在配置完 帧后点击“Set”。
确保按顺序先后对 配置文件、线性调频脉冲、
帧进行配置。
完成对线性调频 脉冲和帧的配置后,
您可以通过选择 “SaveConfig”按钮保存
配置。
您可以加载 以前保存的配置,
方法是选择“Load Configuration”按钮。
现在,我们将 设置 DCA1000。
确保您已选中 DCA1000 复选框,
然后点击“Set Up DCA1000”。
当窗口弹出时, 点击“Connect”、“Reset”
和“Configure”。
您应看到 FPGA 版本显示出来。
在连接 DCA1000 后, 我们要为 DCA1000 布防,
并触发帧。
点击“DCA1000 ARM”, 按“Trigger Frame”。
数据将采集到 二进制文件,
本视频后面再进行说明。
要查看采集的数据, 可点击“Post PROC”选项卡。
这将创建一个 新的二进制文件,
它将保存在转储 文件路径中指定的
位置。
使用后处理实用程序,
我们可以查看 时域图、1D-FFT 图
以及许多其他图表。
您可以在四个图表中 每一个的下拉菜单中选择
图表类型来配置图表。
此外,您可以
点击“Play”按钮回放帧数据。
我们现在将讨论数据 采集流和数据格式。
数据以 UDP 数据包 形式通过以太网
采集。
这些文件将在 1GB 数据后分割。
例如,3GB 数据 将存储在三个
文件中,分别名为
adc_data_Raw_0、1 和 2。
采集文件的 格式已显示出来,
由序列号、 数据长度字段、
字节计数和原始 模式数据组成。
当您点击 mmWave Studio 中的“Post PROC”按钮时,
mmWave Studio 将 解析 ADC 数据。
请务必注意, 只选取第一组
原始数据。
如果存储了多 GB 数据,
您必须开发自己的 后处理实用程序
来处理剩余文件。
由于该以太网协议, 数据可能不按顺序,
或者某些数据包可能被丢弃。
mmWave Studio 将自动运行 数据包重新排序和零
填充实用程序来正确地 重新排列数据包,
并在存储数据文件之前 为任何丢弃的数据包
添加零填充。
如果您注意到丢弃的 数据包数量很大,
可能需要尝试在 DCA1000“Connection”菜单中
增加数据包延迟。
在去除标头
并对数据重新排序 之后,原始 ADC 数据
将写入您在 mmWave Studio 中
指定的文件。
数据将以二进制 补码格式存储。
对于 12 和 1443 器件, 它将以交错格式存储,
对于 1642 器件, 则以非交错格式
存储。
有关如何组织 数据的详细信息,
我建议查看 ADC 原始数据采集应用手册。
本应用手册中有很多 关于 DCA1000 数据格式的
详细信息。
例如,它定义了
在 1443、1243 和 1642 器件的
真实数据和 复杂数据文件中,
从头到尾 如何存储数据。
此外,有一个部分中 提供了 Matlab 代码,
有助于解释 存储的数据。
此 Matlab 代码将 读取二进制文件,
并根据接收器 将数据组织成数组。
每个接收器 对应于给定的行。
第一行包含 所有接收器 1 数据,
第二行包含所有 接收器 2 数据,以此类推。
您可以由此 开始开发自己的
后处理实用程序,
而不必担心如何
解释二进制文件。
请务必注意, 只有在运行
数据包重新排序和 零填充实用程序之后,
才能使用此代码。
使用 DCA1000 数据 采集卡采集数据的
演示到此结束。
如需更多信息, 请访问 ti.com
或在 E2E 论坛上 向我们提问。
手机看
扫码用手机观看
 视频简介
视频简介
4 DCA1000 培训视频
所属课程:毫米波雷达传感器装置
发布时间:2022.05.25
视频集数:13
本节视频时长:00:16:41
 未学习 1 TI 汽车毫米波传感器器件概述
未学习 1 TI 汽车毫米波传感器器件概述
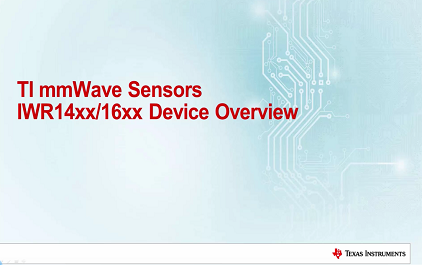 未学习 2 TI 工业毫米波传感器器件概述
未学习 2 TI 工业毫米波传感器器件概述
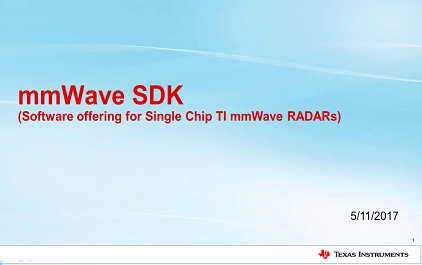 未学习 3 毫米波 SDK 简介
未学习 3 毫米波 SDK 简介
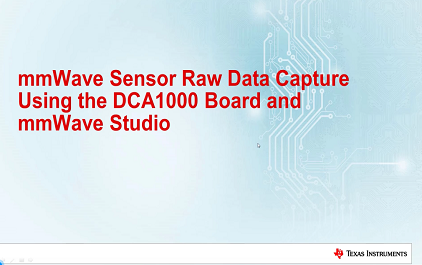 未学习 4 DCA1000 培训视频
未学习 4 DCA1000 培训视频
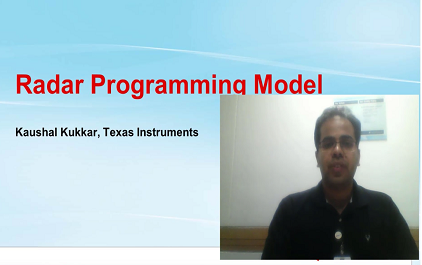 未学习 5 毫米波雷达编程模型
未学习 5 毫米波雷达编程模型
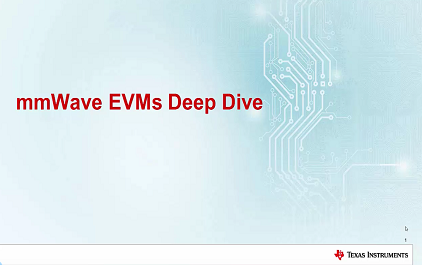 未学习 6 毫米波 EVM 深入研究
未学习 6 毫米波 EVM 深入研究
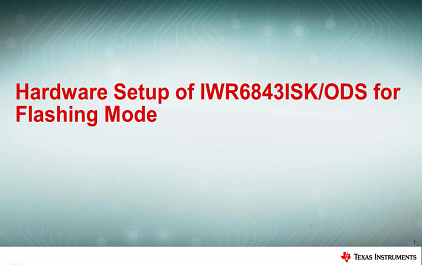 未学习 7 IWR6843ISK 和 IWR6843ISK-ODS 的硬件设置
未学习 7 IWR6843ISK 和 IWR6843ISK-ODS 的硬件设置
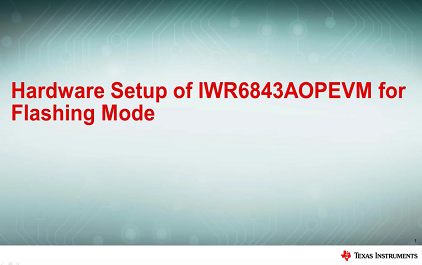 未学习 8 IWR6843AOP 的硬件设置
未学习 8 IWR6843AOP 的硬件设置
 未学习 9 MMWAVEICBOOST 和天线模块的硬件设置
未学习 9 MMWAVEICBOOST 和天线模块的硬件设置
 未学习 10 mmWave Sensor 1443硬件加速器简介
未学习 10 mmWave Sensor 1443硬件加速器简介
 未学习 11 使用 TSW1400 板捕获毫米波传感器原始数据
未学习 11 使用 TSW1400 板捕获毫米波传感器原始数据
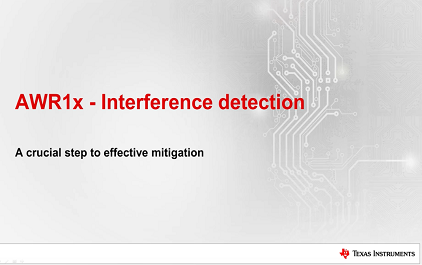 未学习 12 毫米波 AWR1x 干扰检测 - 有效缓解的关键步骤
未学习 12 毫米波 AWR1x 干扰检测 - 有效缓解的关键步骤
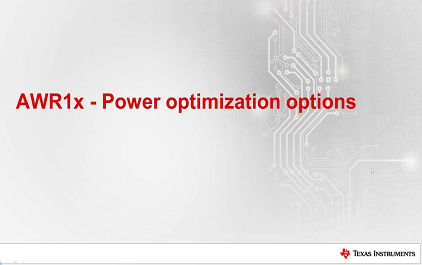 未学习 13 mmWave AWR1x 功率优化选项
未学习 13 mmWave AWR1x 功率优化选项
 视频简介
视频简介