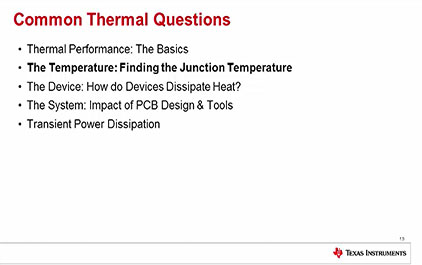SimpleLink帮助您开发蓝牙低能耗项目
Loading the player...
将在30s后自动为您播放下一课程
欢迎观看本 CC2650 LaunchPad 和 dev.ti.com 云开发工具介绍。 本课程的目标 是对 LaunchPad 进行 编程和调试,并使用 Bluetooth 通过手机 连接 LaunchPad。 我们要编程到 LaunchPad 上的项目 称为 Project Zero,它是 一个简单的应用, 用户可使用它 来控制 LED 以及读取按钮状态。 我们将使用多种工具。 首先, LaunchPad 本身, 通过 TI Resource Explorer 查找指令,并使用 项目的预构建 映像刷写 LaunchPad。 对其进行编程之后, 我们将使用 Putty 查看器件的日志输出, 在适用于 Android 的 BLE Scanner 应用上 连接到 LaunchPad。 最后,我们将查看 如何使用 CCS Cloud IDE 从头开始 构建项目源文件 并在浏览器中 调试项目。 我们首先要做的 是访问 dev.ti.com。 我们将找到指向 Resource Explorer 的链接。 我们将找到 CC26xx Bluetooth Smart 项目、开发工具、 LAUNCHXL 和文档。 在这里,我们将找到 Project Zero 指令。 在该页面上,您可以 找到必要条件、 刷写器件的 步骤、连接 手机的步骤、指向 Resource Explorer 上的 其他材料的 链接以及 指向项目的 源文件说明的链接。 因此,我们将首先 查看入门步骤。 如果放大一点,我们 可以看到第一步 是将 LaunchPad 插入计算机。 我们已经这么做了。 第二步是通过 按“Sources”部分中的 按钮对 LaunchPad 进行编程。 第三步是启动、 运行 Putty 并将其 连接到您的器件。 因此,如果您 转到“Sources”部分, 我们可以找到该按钮。 我们单击该按钮。 此时将进行下载。 如果实际上 已连接调试器, LED 应呈红色闪烁。 现在已完成。 要查看输出,我们可以 按 USB 电缆旁边的 重置按钮。 在这里,我们可以 在 Putty 中看到一组输出。 因此,如果 更仔细地进行查看, 我们可以看到 它初始化任务、 设置通告 名称、设置 Bluetooth 服务 并开始 进行通告。 现在器件已启动 并通告 Bluetooth, 我们可以转到 最后一步,即通过 手机连接到 Launchpad。 我们找到适用于 Android 的 BLE Scanner 指令。 我们已经将其下载。 那么,我们启动它。 我们自动扫描 附近的器件, 我们找到 Project Zero, 然后我们单击“Connect”。 我们已经连接,此时 我们可以看到所有服务。 因此,这里的第三步 是查看三种定制服务。 它们具有非常 奇怪的名称, 因为 BLE Scanner 不了解我们的服务。 但我们可以通过这些 服务的 UUID 了解它们是什么。 因此,如果我们看看 第一个定制服务, 会发现 UUID 以 F000 开始, 然后是 110,由此我们 可以看出它是 LED 服务。 下一个定制 服务是 F0001120, 它是按钮服务。 第三个定制服务 1130 是数据服务。 那么,既然我们已经 了解了这些,接下来将 转到第四步,点亮 LED,它是第一个定制 服务 1110。 我们来展开这项服务。 我们找到了第一个 特性,单击“write”。 我们要写入一个字节数组。 我们应写入 数字 01。 现在或许有必要 看看 LaunchPad, 其右侧的 LED 现在 全部处于熄灭状态。 但是,一旦我们 发送 01,它便会点亮。 我们可以从 Putty 终端看到 LED 0 已点亮。 现在,我们将对 LED 1 执行相同的操作,这会很有意思。 写入字节数组。 01。 我们看到两个 LED 都已点亮, 而输出显示它 处于点亮状态。 指令的最后一部分 是一个附加的优点, 即订阅有关按钮 按下操作的通知 并接收这些通知。 那么,我们将 继续执行该操作。 按钮服务是 第二个定制服务, F0001120。 然后,您在两个定制 特性上有按钮 0 和 按钮 1。 我们可以看到 它们是可读的。 因此,如果我们单击“R”, 我们将得到值 0。 如果按下按钮,并且 单击“R”,值为 1。 但是,如果要在无需 单击“R”以通过 Bluetooth 发送读取请求的 情况下获取该值, 我们可以单击 “N”启用通知。 现在,当我们 按下按钮时, 将在应用中 自动更新该值。 第一部分的内容就是这些, 介绍了 Resource Explorer 入门。 我们要做的最后一件事 是将 Project Zero 导入到 CCS Cloud IDE 中。 我们通过返回到 Resource Explorer 并找到 Project Zero 的项目 文件来完成该操作。 对于 ProjectZeroApp 项目,单击 “import to CCS Cloud”按钮。 完成该操作之后, 工作区中将 显示两个 项目 -- ProjectZeroApp 和 ProjectZeroStack。 ProjectZeroStack 是协议堆栈, 仅需要针对 您正在处理的 每个项目 下载一次。 对于 ProjectZeroApp, 您可以在每次 更新它的时候进行下载。 因此,要将它们 下载到器件中, 您首先需要下载 协议堆栈项目。 具体做法是, 选择该项目并 单击屏幕顶部的 “Run”按钮以构建它, 然后将其 下载到器件中。 完成该操作之后, 我们将选择 ProjectZeroApp 项目并单击 “Debug”按钮, 它现在是一个停止按钮, 因为我们已经启动了。 完成之后,您将 进入调试模式, 您将在项目的 主函数中的 第一行上看到 一个黄色的行, 指示它已经可以启动了。 因此,如果此时我们在 右上角单击“Run”按钮, 我们将开始执行。 如果我们现在 看看终端的输出, 我们可以看到 我们返回到先前 所处的状态,器件 正在进行通告, 我们可以通过 我们的手机连接它。 我们可以将 LED 状态设置为开启, 这与它以前的状态是相同的。 那么,为了向您展示您还可以 使用 CCS Cloud 执行什么其他操作, 我们可以更仔细地 查看这里的输出, 我们可以看到,在 ProjectZero.c 的第 847 行中, 它要求点亮 LED 0。 如果您转到 ProjectZero.c 中的该行, 我们可以看到 这是日志输出。 在前一行中, 我们可以看到 PIN_setOutputValue 函数,它根据 称为 pChartData 的变量 data0 设置 LED 状态。 那么,我们将在 该行上放置一个 断点,并且我们将 再次对 LED 进行写入。 我们通过紧挨着该行 单击两次来设置断点。 然后,我们接下来 要做的是再次写入。 我们将再次点亮 LED。 如果我们现在返回到 -- 正如您看到的, 终端中 没有输出。 如果我们返回到 IDE, 我们可以看到 执行已在我们 选择的行上停止。 因此,它会将 pChartData data0 的值写入 LED 引脚寄存器。 在右侧,我们可以 看到当前有效的 所有变量。 如果我们进行放大, 我们可以在这里看到 pChartData 数据,在该数据的 第一个字节上,它为 01, 它是我们写入的内容。 现在,为了感受一些乐趣, 我们要将该值更改为 0, 以熄灭 LED, 而不是将其点亮。 具体做法是, 双击该值 并输入 新值,即 0。 然后,我们再次单击 “Run”按钮以进行执行。 返回到 终端输出, 我们可以看到它会熄灭 LED 0,而我们得到的值 是 1。 您可以看到 LED 已打点亮。 这个关于 CCS Cloud IDE 的小演示到此 结束。
欢迎观看本 CC2650 LaunchPad 和 dev.ti.com 云开发工具介绍。 本课程的目标 是对 LaunchPad 进行 编程和调试,并使用 Bluetooth 通过手机 连接 LaunchPad。 我们要编程到 LaunchPad 上的项目 称为 Project Zero,它是 一个简单的应用, 用户可使用它 来控制 LED 以及读取按钮状态。 我们将使用多种工具。 首先, LaunchPad 本身, 通过 TI Resource Explorer 查找指令,并使用 项目的预构建 映像刷写 LaunchPad。 对其进行编程之后, 我们将使用 Putty 查看器件的日志输出, 在适用于 Android 的 BLE Scanner 应用上 连接到 LaunchPad。 最后,我们将查看 如何使用 CCS Cloud IDE 从头开始 构建项目源文件 并在浏览器中 调试项目。 我们首先要做的 是访问 dev.ti.com。 我们将找到指向 Resource Explorer 的链接。 我们将找到 CC26xx Bluetooth Smart 项目、开发工具、 LAUNCHXL 和文档。 在这里,我们将找到 Project Zero 指令。 在该页面上,您可以 找到必要条件、 刷写器件的 步骤、连接 手机的步骤、指向 Resource Explorer 上的 其他材料的 链接以及 指向项目的 源文件说明的链接。 因此,我们将首先 查看入门步骤。 如果放大一点,我们 可以看到第一步 是将 LaunchPad 插入计算机。 我们已经这么做了。 第二步是通过 按“Sources”部分中的 按钮对 LaunchPad 进行编程。 第三步是启动、 运行 Putty 并将其 连接到您的器件。 因此,如果您 转到“Sources”部分, 我们可以找到该按钮。 我们单击该按钮。 此时将进行下载。 如果实际上 已连接调试器, LED 应呈红色闪烁。 现在已完成。 要查看输出,我们可以 按 USB 电缆旁边的 重置按钮。 在这里,我们可以 在 Putty 中看到一组输出。 因此,如果 更仔细地进行查看, 我们可以看到 它初始化任务、 设置通告 名称、设置 Bluetooth 服务 并开始 进行通告。 现在器件已启动 并通告 Bluetooth, 我们可以转到 最后一步,即通过 手机连接到 Launchpad。 我们找到适用于 Android 的 BLE Scanner 指令。 我们已经将其下载。 那么,我们启动它。 我们自动扫描 附近的器件, 我们找到 Project Zero, 然后我们单击“Connect”。 我们已经连接,此时 我们可以看到所有服务。 因此,这里的第三步 是查看三种定制服务。 它们具有非常 奇怪的名称, 因为 BLE Scanner 不了解我们的服务。 但我们可以通过这些 服务的 UUID 了解它们是什么。 因此,如果我们看看 第一个定制服务, 会发现 UUID 以 F000 开始, 然后是 110,由此我们 可以看出它是 LED 服务。 下一个定制 服务是 F0001120, 它是按钮服务。 第三个定制服务 1130 是数据服务。 那么,既然我们已经 了解了这些,接下来将 转到第四步,点亮 LED,它是第一个定制 服务 1110。 我们来展开这项服务。 我们找到了第一个 特性,单击“write”。 我们要写入一个字节数组。 我们应写入 数字 01。 现在或许有必要 看看 LaunchPad, 其右侧的 LED 现在 全部处于熄灭状态。 但是,一旦我们 发送 01,它便会点亮。 我们可以从 Putty 终端看到 LED 0 已点亮。 现在,我们将对 LED 1 执行相同的操作,这会很有意思。 写入字节数组。 01。 我们看到两个 LED 都已点亮, 而输出显示它 处于点亮状态。 指令的最后一部分 是一个附加的优点, 即订阅有关按钮 按下操作的通知 并接收这些通知。 那么,我们将 继续执行该操作。 按钮服务是 第二个定制服务, F0001120。 然后,您在两个定制 特性上有按钮 0 和 按钮 1。 我们可以看到 它们是可读的。 因此,如果我们单击“R”, 我们将得到值 0。 如果按下按钮,并且 单击“R”,值为 1。 但是,如果要在无需 单击“R”以通过 Bluetooth 发送读取请求的 情况下获取该值, 我们可以单击 “N”启用通知。 现在,当我们 按下按钮时, 将在应用中 自动更新该值。 第一部分的内容就是这些, 介绍了 Resource Explorer 入门。 我们要做的最后一件事 是将 Project Zero 导入到 CCS Cloud IDE 中。 我们通过返回到 Resource Explorer 并找到 Project Zero 的项目 文件来完成该操作。 对于 ProjectZeroApp 项目,单击 “import to CCS Cloud”按钮。 完成该操作之后, 工作区中将 显示两个 项目 -- ProjectZeroApp 和 ProjectZeroStack。 ProjectZeroStack 是协议堆栈, 仅需要针对 您正在处理的 每个项目 下载一次。 对于 ProjectZeroApp, 您可以在每次 更新它的时候进行下载。 因此,要将它们 下载到器件中, 您首先需要下载 协议堆栈项目。 具体做法是, 选择该项目并 单击屏幕顶部的 “Run”按钮以构建它, 然后将其 下载到器件中。 完成该操作之后, 我们将选择 ProjectZeroApp 项目并单击 “Debug”按钮, 它现在是一个停止按钮, 因为我们已经启动了。 完成之后,您将 进入调试模式, 您将在项目的 主函数中的 第一行上看到 一个黄色的行, 指示它已经可以启动了。 因此,如果此时我们在 右上角单击“Run”按钮, 我们将开始执行。 如果我们现在 看看终端的输出, 我们可以看到 我们返回到先前 所处的状态,器件 正在进行通告, 我们可以通过 我们的手机连接它。 我们可以将 LED 状态设置为开启, 这与它以前的状态是相同的。 那么,为了向您展示您还可以 使用 CCS Cloud 执行什么其他操作, 我们可以更仔细地 查看这里的输出, 我们可以看到,在 ProjectZero.c 的第 847 行中, 它要求点亮 LED 0。 如果您转到 ProjectZero.c 中的该行, 我们可以看到 这是日志输出。 在前一行中, 我们可以看到 PIN_setOutputValue 函数,它根据 称为 pChartData 的变量 data0 设置 LED 状态。 那么,我们将在 该行上放置一个 断点,并且我们将 再次对 LED 进行写入。 我们通过紧挨着该行 单击两次来设置断点。 然后,我们接下来 要做的是再次写入。 我们将再次点亮 LED。 如果我们现在返回到 -- 正如您看到的, 终端中 没有输出。 如果我们返回到 IDE, 我们可以看到 执行已在我们 选择的行上停止。 因此,它会将 pChartData data0 的值写入 LED 引脚寄存器。 在右侧,我们可以 看到当前有效的 所有变量。 如果我们进行放大, 我们可以在这里看到 pChartData 数据,在该数据的 第一个字节上,它为 01, 它是我们写入的内容。 现在,为了感受一些乐趣, 我们要将该值更改为 0, 以熄灭 LED, 而不是将其点亮。 具体做法是, 双击该值 并输入 新值,即 0。 然后,我们再次单击 “Run”按钮以进行执行。 返回到 终端输出, 我们可以看到它会熄灭 LED 0,而我们得到的值 是 1。 您可以看到 LED 已打点亮。 这个关于 CCS Cloud IDE 的小演示到此 结束。
欢迎观看本 CC2650 LaunchPad 和
dev.ti.com 云开发工具介绍。
本课程的目标 是对 LaunchPad 进行
编程和调试,并使用 Bluetooth 通过手机
连接 LaunchPad。
我们要编程到 LaunchPad 上的项目
称为 Project Zero,它是 一个简单的应用,
用户可使用它 来控制 LED
以及读取按钮状态。
我们将使用多种工具。
首先, LaunchPad 本身,
通过 TI Resource Explorer 查找指令,并使用
项目的预构建 映像刷写
LaunchPad。
对其进行编程之后, 我们将使用 Putty
查看器件的日志输出, 在适用于 Android 的 BLE Scanner
应用上 连接到 LaunchPad。
最后,我们将查看 如何使用 CCS Cloud
IDE 从头开始 构建项目源文件
并在浏览器中 调试项目。
我们首先要做的 是访问 dev.ti.com。
我们将找到指向 Resource Explorer 的链接。
我们将找到 CC26xx Bluetooth Smart 项目、开发工具、
LAUNCHXL 和文档。
在这里,我们将找到 Project Zero 指令。
在该页面上,您可以 找到必要条件、
刷写器件的 步骤、连接
手机的步骤、指向 Resource Explorer 上的
其他材料的 链接以及
指向项目的 源文件说明的链接。
因此,我们将首先 查看入门步骤。
如果放大一点,我们 可以看到第一步
是将 LaunchPad 插入计算机。
我们已经这么做了。
第二步是通过 按“Sources”部分中的
按钮对 LaunchPad 进行编程。
第三步是启动、 运行 Putty 并将其
连接到您的器件。
因此,如果您 转到“Sources”部分,
我们可以找到该按钮。
我们单击该按钮。
此时将进行下载。
如果实际上 已连接调试器,
LED 应呈红色闪烁。
现在已完成。
要查看输出,我们可以 按 USB 电缆旁边的
重置按钮。
在这里,我们可以 在 Putty 中看到一组输出。
因此,如果 更仔细地进行查看,
我们可以看到 它初始化任务、
设置通告 名称、设置
Bluetooth 服务 并开始
进行通告。
现在器件已启动 并通告 Bluetooth,
我们可以转到 最后一步,即通过
手机连接到 Launchpad。
我们找到适用于 Android 的 BLE Scanner 指令。
我们已经将其下载。
那么,我们启动它。
我们自动扫描 附近的器件,
我们找到 Project Zero, 然后我们单击“Connect”。
我们已经连接,此时 我们可以看到所有服务。
因此,这里的第三步 是查看三种定制服务。
它们具有非常 奇怪的名称,
因为 BLE Scanner 不了解我们的服务。
但我们可以通过这些 服务的 UUID 了解它们是什么。
因此,如果我们看看 第一个定制服务,
会发现 UUID 以 F000 开始, 然后是 110,由此我们
可以看出它是 LED 服务。
下一个定制 服务是 F0001120,
它是按钮服务。
第三个定制服务 1130 是数据服务。
那么,既然我们已经 了解了这些,接下来将
转到第四步,点亮 LED,它是第一个定制
服务 1110。
我们来展开这项服务。
我们找到了第一个 特性,单击“write”。
我们要写入一个字节数组。
我们应写入 数字 01。
现在或许有必要 看看 LaunchPad,
其右侧的 LED 现在 全部处于熄灭状态。
但是,一旦我们 发送 01,它便会点亮。
我们可以从 Putty 终端看到
LED 0 已点亮。
现在,我们将对 LED 1 执行相同的操作,这会很有意思。
写入字节数组。
01。
我们看到两个 LED 都已点亮,
而输出显示它 处于点亮状态。
指令的最后一部分 是一个附加的优点,
即订阅有关按钮 按下操作的通知
并接收这些通知。
那么,我们将 继续执行该操作。
按钮服务是 第二个定制服务,
F0001120。
然后,您在两个定制 特性上有按钮 0 和
按钮 1。
我们可以看到 它们是可读的。
因此,如果我们单击“R”, 我们将得到值 0。
如果按下按钮,并且 单击“R”,值为 1。
但是,如果要在无需 单击“R”以通过 Bluetooth
发送读取请求的 情况下获取该值,
我们可以单击 “N”启用通知。
现在,当我们 按下按钮时,
将在应用中 自动更新该值。
第一部分的内容就是这些, 介绍了 Resource Explorer
入门。
我们要做的最后一件事 是将 Project Zero 导入到
CCS Cloud IDE 中。
我们通过返回到 Resource Explorer 并找到
Project Zero 的项目 文件来完成该操作。
对于 ProjectZeroApp 项目,单击
“import to CCS Cloud”按钮。
完成该操作之后, 工作区中将
显示两个 项目 --
ProjectZeroApp 和 ProjectZeroStack。
ProjectZeroStack 是协议堆栈,
仅需要针对 您正在处理的
每个项目 下载一次。
对于 ProjectZeroApp, 您可以在每次
更新它的时候进行下载。
因此,要将它们 下载到器件中,
您首先需要下载 协议堆栈项目。
具体做法是, 选择该项目并
单击屏幕顶部的 “Run”按钮以构建它,
然后将其 下载到器件中。
完成该操作之后, 我们将选择 ProjectZeroApp
项目并单击 “Debug”按钮,
它现在是一个停止按钮, 因为我们已经启动了。
完成之后,您将 进入调试模式,
您将在项目的 主函数中的
第一行上看到 一个黄色的行,
指示它已经可以启动了。
因此,如果此时我们在 右上角单击“Run”按钮,
我们将开始执行。
如果我们现在 看看终端的输出,
我们可以看到 我们返回到先前
所处的状态,器件 正在进行通告,
我们可以通过 我们的手机连接它。
我们可以将 LED 状态设置为开启, 这与它以前的状态是相同的。
那么,为了向您展示您还可以 使用 CCS Cloud 执行什么其他操作,
我们可以更仔细地 查看这里的输出,
我们可以看到,在 ProjectZero.c 的第 847 行中,
它要求点亮 LED 0。
如果您转到 ProjectZero.c 中的该行,
我们可以看到 这是日志输出。
在前一行中, 我们可以看到
PIN_setOutputValue 函数,它根据
称为 pChartData 的变量 data0
设置 LED 状态。
那么,我们将在 该行上放置一个
断点,并且我们将 再次对 LED 进行写入。
我们通过紧挨着该行 单击两次来设置断点。
然后,我们接下来 要做的是再次写入。
我们将再次点亮 LED。
如果我们现在返回到 -- 正如您看到的,
终端中 没有输出。
如果我们返回到 IDE, 我们可以看到
执行已在我们 选择的行上停止。
因此,它会将 pChartData data0 的值写入 LED
引脚寄存器。
在右侧,我们可以 看到当前有效的
所有变量。
如果我们进行放大, 我们可以在这里看到
pChartData 数据,在该数据的 第一个字节上,它为 01,
它是我们写入的内容。
现在,为了感受一些乐趣, 我们要将该值更改为 0,
以熄灭 LED, 而不是将其点亮。
具体做法是, 双击该值
并输入 新值,即 0。
然后,我们再次单击 “Run”按钮以进行执行。
返回到 终端输出,
我们可以看到它会熄灭 LED 0,而我们得到的值
是 1。
您可以看到 LED 已打点亮。
这个关于 CCS Cloud IDE 的小演示到此
结束。
欢迎观看本 CC2650 LaunchPad 和 dev.ti.com 云开发工具介绍。 本课程的目标 是对 LaunchPad 进行 编程和调试,并使用 Bluetooth 通过手机 连接 LaunchPad。 我们要编程到 LaunchPad 上的项目 称为 Project Zero,它是 一个简单的应用, 用户可使用它 来控制 LED 以及读取按钮状态。 我们将使用多种工具。 首先, LaunchPad 本身, 通过 TI Resource Explorer 查找指令,并使用 项目的预构建 映像刷写 LaunchPad。 对其进行编程之后, 我们将使用 Putty 查看器件的日志输出, 在适用于 Android 的 BLE Scanner 应用上 连接到 LaunchPad。 最后,我们将查看 如何使用 CCS Cloud IDE 从头开始 构建项目源文件 并在浏览器中 调试项目。 我们首先要做的 是访问 dev.ti.com。 我们将找到指向 Resource Explorer 的链接。 我们将找到 CC26xx Bluetooth Smart 项目、开发工具、 LAUNCHXL 和文档。 在这里,我们将找到 Project Zero 指令。 在该页面上,您可以 找到必要条件、 刷写器件的 步骤、连接 手机的步骤、指向 Resource Explorer 上的 其他材料的 链接以及 指向项目的 源文件说明的链接。 因此,我们将首先 查看入门步骤。 如果放大一点,我们 可以看到第一步 是将 LaunchPad 插入计算机。 我们已经这么做了。 第二步是通过 按“Sources”部分中的 按钮对 LaunchPad 进行编程。 第三步是启动、 运行 Putty 并将其 连接到您的器件。 因此,如果您 转到“Sources”部分, 我们可以找到该按钮。 我们单击该按钮。 此时将进行下载。 如果实际上 已连接调试器, LED 应呈红色闪烁。 现在已完成。 要查看输出,我们可以 按 USB 电缆旁边的 重置按钮。 在这里,我们可以 在 Putty 中看到一组输出。 因此,如果 更仔细地进行查看, 我们可以看到 它初始化任务、 设置通告 名称、设置 Bluetooth 服务 并开始 进行通告。 现在器件已启动 并通告 Bluetooth, 我们可以转到 最后一步,即通过 手机连接到 Launchpad。 我们找到适用于 Android 的 BLE Scanner 指令。 我们已经将其下载。 那么,我们启动它。 我们自动扫描 附近的器件, 我们找到 Project Zero, 然后我们单击“Connect”。 我们已经连接,此时 我们可以看到所有服务。 因此,这里的第三步 是查看三种定制服务。 它们具有非常 奇怪的名称, 因为 BLE Scanner 不了解我们的服务。 但我们可以通过这些 服务的 UUID 了解它们是什么。 因此,如果我们看看 第一个定制服务, 会发现 UUID 以 F000 开始, 然后是 110,由此我们 可以看出它是 LED 服务。 下一个定制 服务是 F0001120, 它是按钮服务。 第三个定制服务 1130 是数据服务。 那么,既然我们已经 了解了这些,接下来将 转到第四步,点亮 LED,它是第一个定制 服务 1110。 我们来展开这项服务。 我们找到了第一个 特性,单击“write”。 我们要写入一个字节数组。 我们应写入 数字 01。 现在或许有必要 看看 LaunchPad, 其右侧的 LED 现在 全部处于熄灭状态。 但是,一旦我们 发送 01,它便会点亮。 我们可以从 Putty 终端看到 LED 0 已点亮。 现在,我们将对 LED 1 执行相同的操作,这会很有意思。 写入字节数组。 01。 我们看到两个 LED 都已点亮, 而输出显示它 处于点亮状态。 指令的最后一部分 是一个附加的优点, 即订阅有关按钮 按下操作的通知 并接收这些通知。 那么,我们将 继续执行该操作。 按钮服务是 第二个定制服务, F0001120。 然后,您在两个定制 特性上有按钮 0 和 按钮 1。 我们可以看到 它们是可读的。 因此,如果我们单击“R”, 我们将得到值 0。 如果按下按钮,并且 单击“R”,值为 1。 但是,如果要在无需 单击“R”以通过 Bluetooth 发送读取请求的 情况下获取该值, 我们可以单击 “N”启用通知。 现在,当我们 按下按钮时, 将在应用中 自动更新该值。 第一部分的内容就是这些, 介绍了 Resource Explorer 入门。 我们要做的最后一件事 是将 Project Zero 导入到 CCS Cloud IDE 中。 我们通过返回到 Resource Explorer 并找到 Project Zero 的项目 文件来完成该操作。 对于 ProjectZeroApp 项目,单击 “import to CCS Cloud”按钮。 完成该操作之后, 工作区中将 显示两个 项目 -- ProjectZeroApp 和 ProjectZeroStack。 ProjectZeroStack 是协议堆栈, 仅需要针对 您正在处理的 每个项目 下载一次。 对于 ProjectZeroApp, 您可以在每次 更新它的时候进行下载。 因此,要将它们 下载到器件中, 您首先需要下载 协议堆栈项目。 具体做法是, 选择该项目并 单击屏幕顶部的 “Run”按钮以构建它, 然后将其 下载到器件中。 完成该操作之后, 我们将选择 ProjectZeroApp 项目并单击 “Debug”按钮, 它现在是一个停止按钮, 因为我们已经启动了。 完成之后,您将 进入调试模式, 您将在项目的 主函数中的 第一行上看到 一个黄色的行, 指示它已经可以启动了。 因此,如果此时我们在 右上角单击“Run”按钮, 我们将开始执行。 如果我们现在 看看终端的输出, 我们可以看到 我们返回到先前 所处的状态,器件 正在进行通告, 我们可以通过 我们的手机连接它。 我们可以将 LED 状态设置为开启, 这与它以前的状态是相同的。 那么,为了向您展示您还可以 使用 CCS Cloud 执行什么其他操作, 我们可以更仔细地 查看这里的输出, 我们可以看到,在 ProjectZero.c 的第 847 行中, 它要求点亮 LED 0。 如果您转到 ProjectZero.c 中的该行, 我们可以看到 这是日志输出。 在前一行中, 我们可以看到 PIN_setOutputValue 函数,它根据 称为 pChartData 的变量 data0 设置 LED 状态。 那么,我们将在 该行上放置一个 断点,并且我们将 再次对 LED 进行写入。 我们通过紧挨着该行 单击两次来设置断点。 然后,我们接下来 要做的是再次写入。 我们将再次点亮 LED。 如果我们现在返回到 -- 正如您看到的, 终端中 没有输出。 如果我们返回到 IDE, 我们可以看到 执行已在我们 选择的行上停止。 因此,它会将 pChartData data0 的值写入 LED 引脚寄存器。 在右侧,我们可以 看到当前有效的 所有变量。 如果我们进行放大, 我们可以在这里看到 pChartData 数据,在该数据的 第一个字节上,它为 01, 它是我们写入的内容。 现在,为了感受一些乐趣, 我们要将该值更改为 0, 以熄灭 LED, 而不是将其点亮。 具体做法是, 双击该值 并输入 新值,即 0。 然后,我们再次单击 “Run”按钮以进行执行。 返回到 终端输出, 我们可以看到它会熄灭 LED 0,而我们得到的值 是 1。 您可以看到 LED 已打点亮。 这个关于 CCS Cloud IDE 的小演示到此 结束。
欢迎观看本 CC2650 LaunchPad 和
dev.ti.com 云开发工具介绍。
本课程的目标 是对 LaunchPad 进行
编程和调试,并使用 Bluetooth 通过手机
连接 LaunchPad。
我们要编程到 LaunchPad 上的项目
称为 Project Zero,它是 一个简单的应用,
用户可使用它 来控制 LED
以及读取按钮状态。
我们将使用多种工具。
首先, LaunchPad 本身,
通过 TI Resource Explorer 查找指令,并使用
项目的预构建 映像刷写
LaunchPad。
对其进行编程之后, 我们将使用 Putty
查看器件的日志输出, 在适用于 Android 的 BLE Scanner
应用上 连接到 LaunchPad。
最后,我们将查看 如何使用 CCS Cloud
IDE 从头开始 构建项目源文件
并在浏览器中 调试项目。
我们首先要做的 是访问 dev.ti.com。
我们将找到指向 Resource Explorer 的链接。
我们将找到 CC26xx Bluetooth Smart 项目、开发工具、
LAUNCHXL 和文档。
在这里,我们将找到 Project Zero 指令。
在该页面上,您可以 找到必要条件、
刷写器件的 步骤、连接
手机的步骤、指向 Resource Explorer 上的
其他材料的 链接以及
指向项目的 源文件说明的链接。
因此,我们将首先 查看入门步骤。
如果放大一点,我们 可以看到第一步
是将 LaunchPad 插入计算机。
我们已经这么做了。
第二步是通过 按“Sources”部分中的
按钮对 LaunchPad 进行编程。
第三步是启动、 运行 Putty 并将其
连接到您的器件。
因此,如果您 转到“Sources”部分,
我们可以找到该按钮。
我们单击该按钮。
此时将进行下载。
如果实际上 已连接调试器,
LED 应呈红色闪烁。
现在已完成。
要查看输出,我们可以 按 USB 电缆旁边的
重置按钮。
在这里,我们可以 在 Putty 中看到一组输出。
因此,如果 更仔细地进行查看,
我们可以看到 它初始化任务、
设置通告 名称、设置
Bluetooth 服务 并开始
进行通告。
现在器件已启动 并通告 Bluetooth,
我们可以转到 最后一步,即通过
手机连接到 Launchpad。
我们找到适用于 Android 的 BLE Scanner 指令。
我们已经将其下载。
那么,我们启动它。
我们自动扫描 附近的器件,
我们找到 Project Zero, 然后我们单击“Connect”。
我们已经连接,此时 我们可以看到所有服务。
因此,这里的第三步 是查看三种定制服务。
它们具有非常 奇怪的名称,
因为 BLE Scanner 不了解我们的服务。
但我们可以通过这些 服务的 UUID 了解它们是什么。
因此,如果我们看看 第一个定制服务,
会发现 UUID 以 F000 开始, 然后是 110,由此我们
可以看出它是 LED 服务。
下一个定制 服务是 F0001120,
它是按钮服务。
第三个定制服务 1130 是数据服务。
那么,既然我们已经 了解了这些,接下来将
转到第四步,点亮 LED,它是第一个定制
服务 1110。
我们来展开这项服务。
我们找到了第一个 特性,单击“write”。
我们要写入一个字节数组。
我们应写入 数字 01。
现在或许有必要 看看 LaunchPad,
其右侧的 LED 现在 全部处于熄灭状态。
但是,一旦我们 发送 01,它便会点亮。
我们可以从 Putty 终端看到
LED 0 已点亮。
现在,我们将对 LED 1 执行相同的操作,这会很有意思。
写入字节数组。
01。
我们看到两个 LED 都已点亮,
而输出显示它 处于点亮状态。
指令的最后一部分 是一个附加的优点,
即订阅有关按钮 按下操作的通知
并接收这些通知。
那么,我们将 继续执行该操作。
按钮服务是 第二个定制服务,
F0001120。
然后,您在两个定制 特性上有按钮 0 和
按钮 1。
我们可以看到 它们是可读的。
因此,如果我们单击“R”, 我们将得到值 0。
如果按下按钮,并且 单击“R”,值为 1。
但是,如果要在无需 单击“R”以通过 Bluetooth
发送读取请求的 情况下获取该值,
我们可以单击 “N”启用通知。
现在,当我们 按下按钮时,
将在应用中 自动更新该值。
第一部分的内容就是这些, 介绍了 Resource Explorer
入门。
我们要做的最后一件事 是将 Project Zero 导入到
CCS Cloud IDE 中。
我们通过返回到 Resource Explorer 并找到
Project Zero 的项目 文件来完成该操作。
对于 ProjectZeroApp 项目,单击
“import to CCS Cloud”按钮。
完成该操作之后, 工作区中将
显示两个 项目 --
ProjectZeroApp 和 ProjectZeroStack。
ProjectZeroStack 是协议堆栈,
仅需要针对 您正在处理的
每个项目 下载一次。
对于 ProjectZeroApp, 您可以在每次
更新它的时候进行下载。
因此,要将它们 下载到器件中,
您首先需要下载 协议堆栈项目。
具体做法是, 选择该项目并
单击屏幕顶部的 “Run”按钮以构建它,
然后将其 下载到器件中。
完成该操作之后, 我们将选择 ProjectZeroApp
项目并单击 “Debug”按钮,
它现在是一个停止按钮, 因为我们已经启动了。
完成之后,您将 进入调试模式,
您将在项目的 主函数中的
第一行上看到 一个黄色的行,
指示它已经可以启动了。
因此,如果此时我们在 右上角单击“Run”按钮,
我们将开始执行。
如果我们现在 看看终端的输出,
我们可以看到 我们返回到先前
所处的状态,器件 正在进行通告,
我们可以通过 我们的手机连接它。
我们可以将 LED 状态设置为开启, 这与它以前的状态是相同的。
那么,为了向您展示您还可以 使用 CCS Cloud 执行什么其他操作,
我们可以更仔细地 查看这里的输出,
我们可以看到,在 ProjectZero.c 的第 847 行中,
它要求点亮 LED 0。
如果您转到 ProjectZero.c 中的该行,
我们可以看到 这是日志输出。
在前一行中, 我们可以看到
PIN_setOutputValue 函数,它根据
称为 pChartData 的变量 data0
设置 LED 状态。
那么,我们将在 该行上放置一个
断点,并且我们将 再次对 LED 进行写入。
我们通过紧挨着该行 单击两次来设置断点。
然后,我们接下来 要做的是再次写入。
我们将再次点亮 LED。
如果我们现在返回到 -- 正如您看到的,
终端中 没有输出。
如果我们返回到 IDE, 我们可以看到
执行已在我们 选择的行上停止。
因此,它会将 pChartData data0 的值写入 LED
引脚寄存器。
在右侧,我们可以 看到当前有效的
所有变量。
如果我们进行放大, 我们可以在这里看到
pChartData 数据,在该数据的 第一个字节上,它为 01,
它是我们写入的内容。
现在,为了感受一些乐趣, 我们要将该值更改为 0,
以熄灭 LED, 而不是将其点亮。
具体做法是, 双击该值
并输入 新值,即 0。
然后,我们再次单击 “Run”按钮以进行执行。
返回到 终端输出,
我们可以看到它会熄灭 LED 0,而我们得到的值
是 1。
您可以看到 LED 已打点亮。
这个关于 CCS Cloud IDE 的小演示到此
结束。
手机看
扫码用手机观看
-
 未学习 SimpleLink帮助您开发蓝牙低能耗项目
未学习 SimpleLink帮助您开发蓝牙低能耗项目
00:12:59
播放中
 视频简介
视频简介
SimpleLink帮助您开发蓝牙低能耗项目
所属课程:SimpleLink帮助您开发蓝牙低能耗项目
发布时间:2017.08.16
视频集数:1
本节视频时长:00:12:59
入门款CC2650 LaunchPad开发套件的蓝牙低功耗(BLE)演示,采用TI基于Web浏览器的集成开发环境(IDE)CCS Cloud™。 了解如何通过智能手机控制LED,读取按钮状态并通过BLE发送文本字符串。