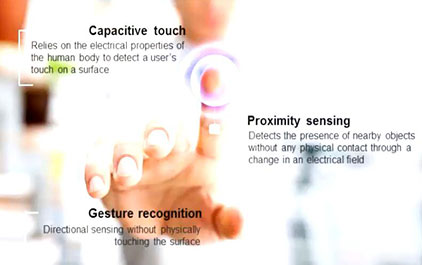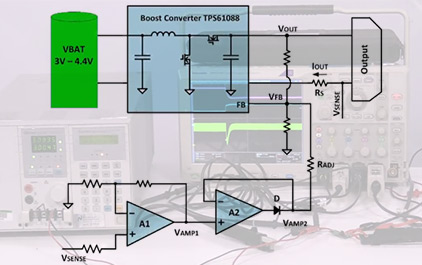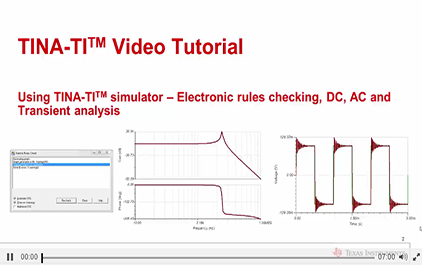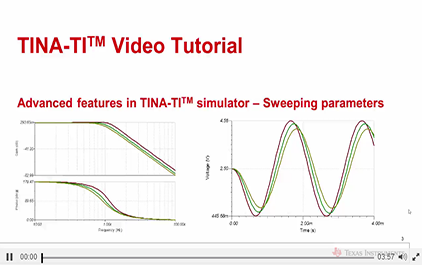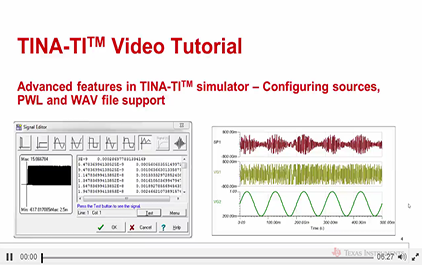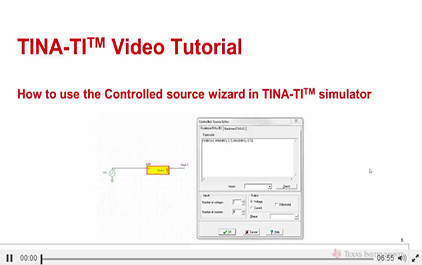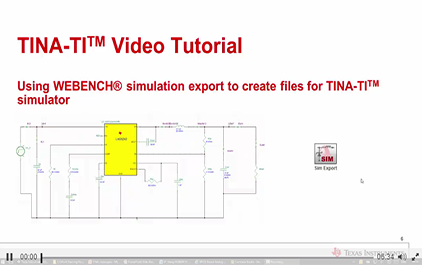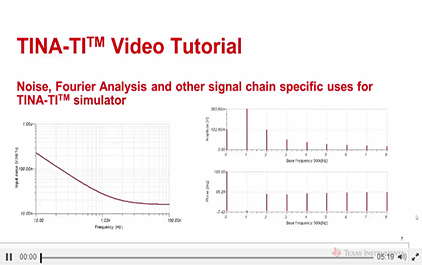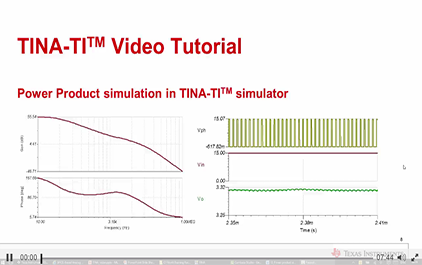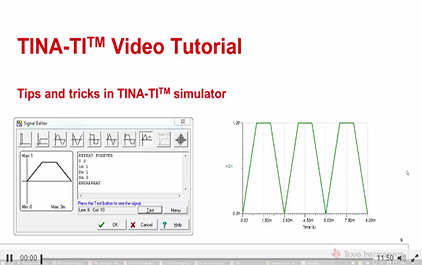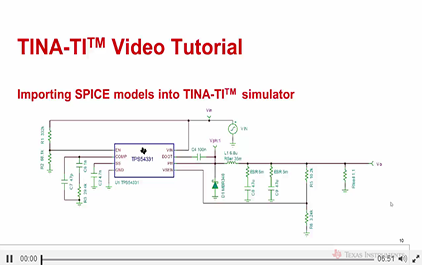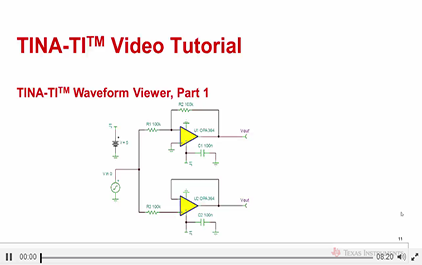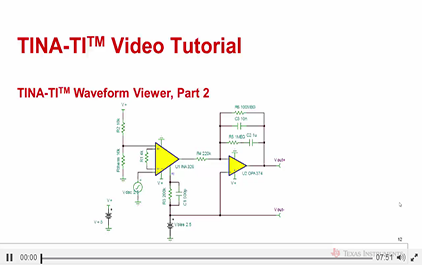模拟电路
最新课程
- EngineerIt 系列课程
- 2024 电源设计研讨会
- TI 高压研讨会
- TI 开源软件策略
- 密度加倍:利用 MagPack™ 技术重塑电源模块
- C29 DLT 外设概述
- 轻松实现开关电源转换器补偿
- 在机器人应用中利用毫米波技术
- 利用 TI 毫米波传感器的移动机器人应用
- 利用 TI 毫米波传感器的工业机器人应用
热门课程
TINA-TITM波形浏览器(二)
欢迎观看本段有关 TINA-TI 的视频教程
TINA-TI 是德州仪器 TI 提供的
免费 Spice 仿真器
在本视频的第一部分
您看到了如何在 TINA-TI 自定义波形格式
以及将其导出为图形文件
在本视频也就是第二部分中
您将学习到 TINA-TI 波形查看器的高级功能
这让你可以更充分地利用您的仿真结果
我们来看第一个例子,这是一个放大器电路
我们进行瞬态分析
我们可以通过三种不同的方式
往这个波形添加符号
第一种是直接使用文本工具
点击文本工具按钮
在弹出对话框里面输入你所要添加的内容
再点击钩号确定
即可把文本放在任意你喜欢的位置
我们再添加一个
另外你还可以通过箭头来表示
每一个文本具体对应是哪一个波形
第二种办法是使用自动分类工具自动标记曲线
从而节省输入文本的时间
我们双击文本框即可以编辑文本
第三种方法是使用图例工具,点击图例按钮
系统即可生成三个波形对应的图例
我们只需要把图例放置在您所希望的地方即可
在本视频的第一部分
我们了解到要光看一个节点的波形
必须在该节点放置一个测试点
如果您忘记了在这个节点上
放置测试点会怎么样
这个时候探头工具就能派上用场
在使用探头工具之前
我们需要在分析——选项里
把保存所有分析结果的勾打上
点击确定,我们再次运行瞬态分析
我们把波形分离
这里我们能看到各个点的波形
如果这个时候我想再看一看仪表放大器的输出
那怎么办
这个时候我们就点击探头按钮
然后点击仪表放大器的输出,然后再回到波形
这样我们就能看到仪表放大器的输出
在波形的最上方
下面我们来看第二个例子
这是一个开关电源的电路
在电路中我们有多个节点受到监控
我们先进行瞬态分析
在仿真波形窗口中
我们可以通过使用 TINA-TI 的后处理工具
更加清楚地了解电路的工作情况
首先我们点击后处理按钮,在弹出的窗口中
我们看到我们还可以访问很多不同的波形
在这里我们可以不使用探头工具
而是在这里直接选取我们
所需要添加的电压以及电流波形
现在我们添加流过电感 L1 的波形,点击确定
这样流过电感 L1 的电流值波形
就会被添加到我们的波形图上面
我们可以看到电感电流波形在后段趋于稳定
如果你想计算电感电流波形
稳定状态下的均值跟均方根值
那可以先把它放大,然后选定波形
再点击处理——平均值按纽
这个时候系统就会弹出一个文本框
里面写着这个波形的平均值跟 RMS 值
如果你再点击钩按钮
那系统就会生成一个文本框
你可以把文本框放在波形上任何你希望的位置
下面我们来看第三个例子,在这个例子中
我们有两个由运放搭建的模拟滤波器
第一个是巴特沃兹滤波器
第二个是切比雪夫滤波器
如果我们想比较两个滤波器的
频率响应之间的差异
TINA-TI 也可以实现
我们点击分析——交流分析
选择交流传输特性
选择起始跟终止频率
选择对数坐标以及振幅与相位输出,点击确定
这时系统已经分别仿真出了
两个滤波器的幅频特性以及相频特性
如果这个时候你想计算
两个滤波器之间频率响应的差异
可以点击这个后处理按钮
这里我们只保留输出,跟用户自定义波形
点击更多,选择切比雪夫滤波器
点击添加按钮,然后输入除号
当然你也可以从内部函数里面选择除号
然后再选择巴特沃兹滤波器输出
点击添加按钮
这个时候我们把新建的函数名字改为 Diff
点击创建,再点击确定
那这个时候,你就会在图形上看到两个滤波器
幅频特性以及相频特性的差值
TINA-TI 还有一个功能更强大的公式编辑器
点击后处理,再点击进阶编辑
在这里你可以使用类似 Pascal 的语法定义
通过一连串代码实现更复杂的函数定义
要详细了解进阶编辑功能
请到 www.tina.com 参阅
来自 Design Soft 的 TINA 高级应用手册
TINA-TI 的波形查看器具有大量实用功能
我们已经在两段视频中进行了介绍
如果您还没有看过本视频的第一部分
那一定要去看一下
感谢您观看本段有关 TINA-TI 的视频教程
-
 未学习 TINA-TI仿真软件介绍
未学习 TINA-TI仿真软件介绍
-
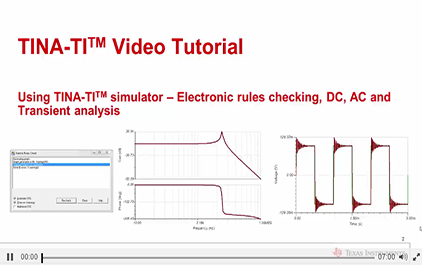 未学习 使用TINA-TITM仿真软件进行电子规则检查,直流,交流和瞬态分析
未学习 使用TINA-TITM仿真软件进行电子规则检查,直流,交流和瞬态分析
-
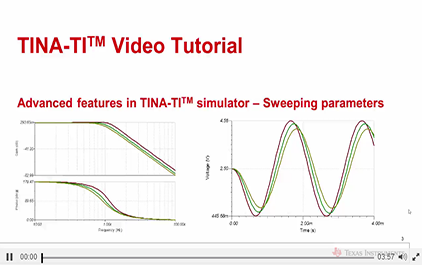 未学习 TINA-TITM仿真软件的高级功能,横扫参数
未学习 TINA-TITM仿真软件的高级功能,横扫参数
-
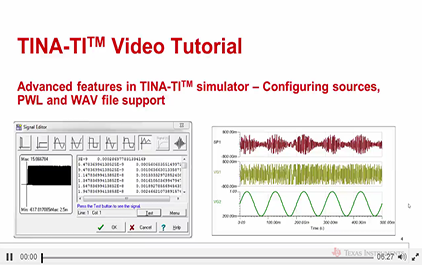 未学习 INA-TITM仿真软件的高级功能,配置资源,PWL和WAV文件的支持
未学习 INA-TITM仿真软件的高级功能,配置资源,PWL和WAV文件的支持
-
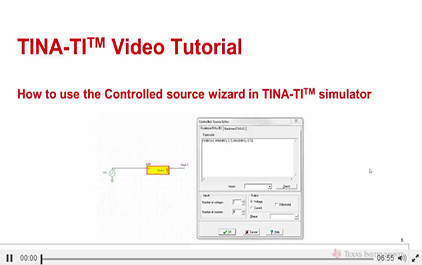 未学习 如何使用受控源向导TINA-TITM仿真软件
未学习 如何使用受控源向导TINA-TITM仿真软件
-
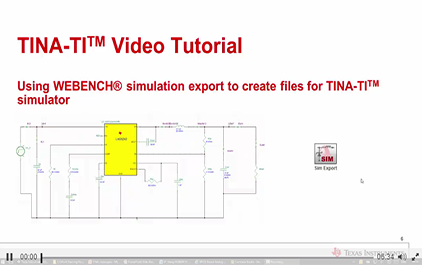 未学习 使用WEBENCH®仿真输出创建TINA-TITM仿真软件文件
未学习 使用WEBENCH®仿真输出创建TINA-TITM仿真软件文件
-
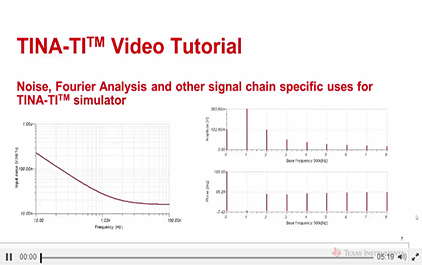 未学习 在TINA-TITM仿真软件中使用噪音,傅立叶分析等信号链专用分析
未学习 在TINA-TITM仿真软件中使用噪音,傅立叶分析等信号链专用分析
-
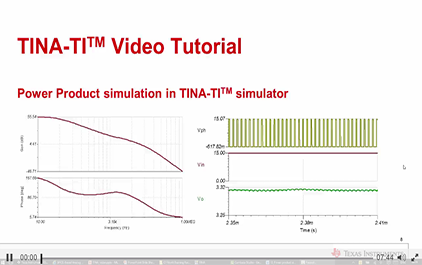 未学习 使用TINA-TITM仿真软件仿真电源产品
未学习 使用TINA-TITM仿真软件仿真电源产品
-
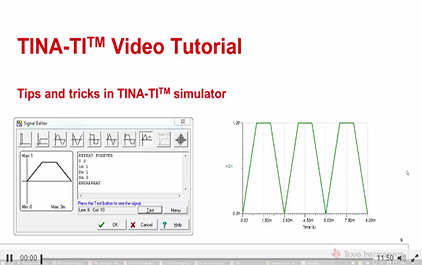 未学习 TINA-TITM仿真软件的提示和技巧
未学习 TINA-TITM仿真软件的提示和技巧
-
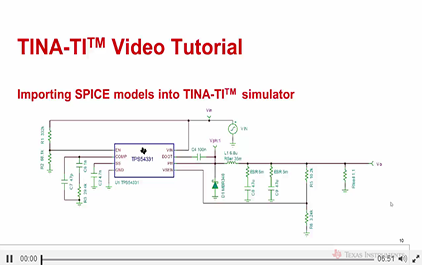 未学习 导入SPICE模型到TINA-TITM仿真软件
未学习 导入SPICE模型到TINA-TITM仿真软件
-
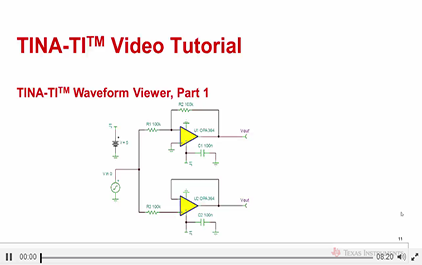 未学习 TINA-TITM波形浏览器(一)
未学习 TINA-TITM波形浏览器(一)
-
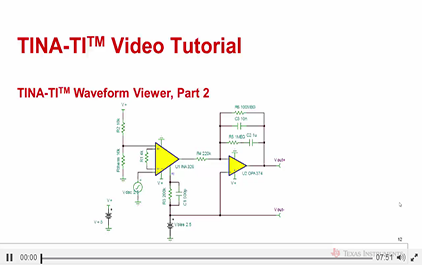 未学习 TINA-TITM波形浏览器(二)
未学习 TINA-TITM波形浏览器(二)